Screen Mirroring Your iPhone to LG TV: A Complete How-To Guide
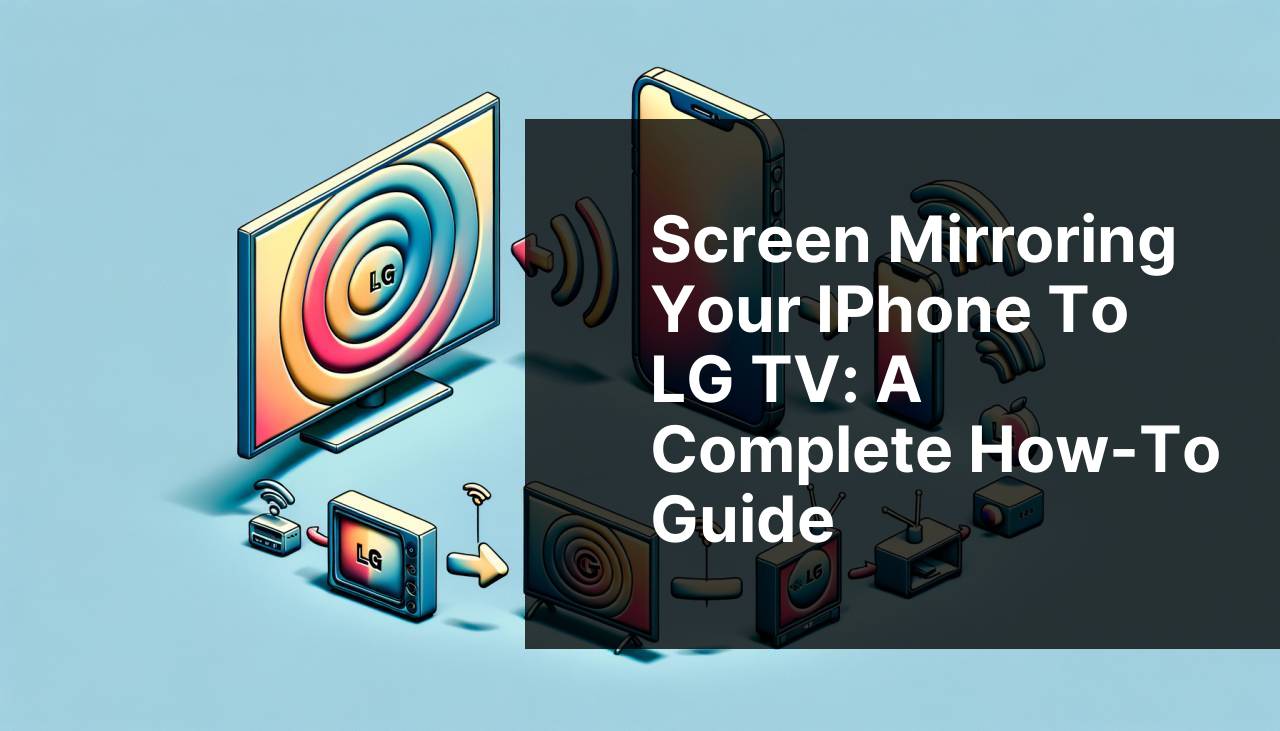
Screen mirroring is an indispensable feature in today’s tech-savvy world, allowing you to display your iPhone content directly on your LG TV. Whether you’re trying to share photos, videos, or play games on a bigger screen, the convenience of having everything synced up is unmatched. With numerous options available, it can be overwhelming to find the right method for mirroring your iPhone to an LG TV. This guide aims to simplify the process by detailing step-by-step methods that I have personally tried and tested. From using popular apps like DoCast to other alternatives, I’ll walk you through each step for a seamless experience. A LinkedIn article about the most popular methods for mirroring an iPhone to an LG TV. For detailed insights, you can explore the iPhone mirror to LG TV. Let’s dive right in!
Common Scenarios:
When Watching Family Videos 🎥
- Imagine you’ve just returned from a family vacation, and you have tons of videos on your iPhone.
- Showing them on a small screen isn’t satisfying; you’ll want everyone to see the details clearly.
- Screen mirroring to an LG TV can make viewing these videos a better experience for everyone.
Gaming on a Bigger Screen 🎮
- You’re an avid gamer who enjoys iPhone games, but the small screen limits your experience.
- Playing games on a larger LG TV screen offers a more immersive experience.
- You can connect your iPhone to an LG TV using several mirroring methods to enhance your gameplay.
Business Presentations 🖥
- You have an important business presentation stored on your iPhone.
- The office has an LG TV, and you want to display your presentation on it for better visibility.
- Using screen mirroring, you can easily connect your iPhone to the TV, ensuring everyone in the room has a clear view of your slides and data.
Step-by-Step Guide. Step-by-Step Guide: How To Screen Mirror IPhone To LG TV:
Method 1: Using DoCast App 📱
- First, download the DoCast app from the App Store.
- Open the app and ensure your iPhone and LG TV are connected to the same Wi-Fi network.
- Select your LG TV from the list of available devices in the app.
- Tap on ‘Start Mirroring’ to begin casting your iPhone screen to the LG TV.
Note: The DoCast app is a user-friendly, highly rated option specifically designed for easy screen mirroring.
Conclusion: DoCast is an excellent choice for quickly and efficiently mirroring your iPhone to your LG TV with minimal setup and compatibility issues.
Method 2: Using AirPlay 🖥
- Ensure both your iPhone and LG TV are connected to the same Wi-Fi network.
- Swipe down from the top-right corner of your iPhone screen to open the Control Center.
- Tap on ‘Screen Mirroring’ and select your LG TV from the list of available devices.
- Your iPhone screen will now be displayed on your LG TV.
Note: AirPlay is a built-in feature on iPhones and is compatible with many modern LG TV models.
Conclusion: AirPlay offers a straightforward way to connect your iPhone to your LG TV, but ensure your TV model supports this feature.
Method 3: Using an HDMI Cable and Adapter 🔌
- Purchase a Lightning to HDMI adapter for your iPhone.
- Connect the HDMI cable to the adapter and your LG TV.
- Plug the adapter into your iPhone’s Lightning port.
- Select the appropriate HDMI input on your LG TV.
Note: This method is reliable but involves purchasing additional hardware.
Conclusion: Using an HDMI cable and adapter is an excellent fallback option if wireless methods are unavailable or unstable.
Method 4: Using Chromecast 📡
- Connect your Chromecast device to your LG TV and set it up using the Google Home app.
- Ensure your iPhone and Chromecast are on the same Wi-Fi network.
- Open a Chromecast-compatible app on your iPhone and tap the Cast button.
- Select your Chromecast device to start mirroring.
Note: Chromecast offers compatibility with a wide range of apps, making it a versatile option.
Conclusion: Chromecast is a great alternative for wirelessly mirroring your iPhone to your LG TV, especially if you already own the device.
Method 5: Using LG Screen Share App 📲
- Download the LG Screen Share app from the App Store.
- Connect your iPhone and LG TV to the same Wi-Fi network.
- Launch the app and select your LG TV from the list of available devices.
- Follow the on-screen instructions to start mirroring your iPhone to the LG TV.
Note: This app is designed specifically for LG TVs, ensuring a seamless connection.
Conclusion: The LG Screen Share app is a practical choice for mirroring your iPhone to your LG TV using a brand-specific solution.
Method 6: Using a Third-Party App like Reflector 3 🌐
- Download Reflector 3 on your computer and install it.
- Connect your computer and iPhone to the same Wi-Fi network.
- Open Reflector 3 and swipe up on your iPhone to access the Control Center.
- Select ‘Screen Mirroring’ and choose your computer running Reflector 3.
Note: Although this involves using a computer, it provides extra versatility for screen mirroring.
Conclusion: Reflector 3 is an excellent third-party software solution for mirroring your iPhone to your LG TV through a computer.
Method 7: Using Roku Streaming Stick 📺
- Connect your Roku Streaming Stick to your LG TV and set it up via the Roku app.
- Ensure your iPhone and Roku Stick are connected to the same Wi-Fi network.
- Open the Roku app on your iPhone and tap the ‘Cast’ icon.
- Select your Roku device from the list and start mirroring.
Note: The Roku app is compatible with a wide range of content, making it another versatile option.
Conclusion: The Roku Streaming Stick adds another efficient way to wirelessly mirror your iPhone to your LG TV with added benefits.
Method 8: Using Apple TV 📺
- Set up your Apple TV and connect it to your LG TV.
- Ensure your iPhone and Apple TV are on the same Wi-Fi network.
- Swipe down from the top-right corner of your iPhone screen to access the Control Center.
- Tap on ‘Screen Mirroring’ and select your Apple TV.
Note: This method is especially convenient for users who already own an Apple TV.
Conclusion: Apple TV offers a proprietary method for reliable and seamless screen mirroring between your iPhone and LG TV.
Watch on Youtube: Screen Mirroring Your iPhone to LG TV: A Complete How-To Guide
Precautions and Tips:
Top Safety Tips for Screen Mirroring 🛡
- Ensure both devices are connected to a secure, private Wi-Fi network to prevent unauthorized access.
- Regularly update your iPhone and LG TV software to the latest versions to avoid compatibility issues.
- If using third-party apps, read user reviews and ratings to avoid low-quality software.
Being mindful of these precautions will help you enjoy a seamless and secure screen mirroring experience.
Pro Tips for Mirroring Quality 📈
- Always ensure that your Wi-Fi connection is stable and robust to avoid lagging and disconnections.
- Choose apps specifically designed for your TV model to ensure optimal performance and compatibility.
- Reduce the number of connected devices to your Wi-Fi network to improve data flow.
Following these pro tips will significantly enhance your screen mirroring quality and overall experience.
Additional Resources
If you want to explore more about screen mirroring options and related technologies, there are plenty of resources available. For instance, LG’s official support page offers comprehensive guidelines and FAQs for using their products, which can help you troubleshoot common issues. For a broader perspective, check out articles on CNET that delve into various techniques and apps for screen mirroring. Another valuable resource is TechRadar, which offers step-by-step tutorials on connecting your iPhone to your TV.
Moreover, platforms like Reddit’s iPhone community can provide firsthand user experiences and solutions to particular problems. Engaging in online forums can often yield insightful advice and alternative methods that official guides might not cover. Similarly, the Apple Support page is an excellent resource for understanding the intricacies of iPhone settings and features like AirPlay.
Ultimately, a combination of personal experimentation and leveraging these high-authority resources will equip you with the knowledge to master screen mirroring with your LG TV effortlessly.
Conclusion:
Get expert advice on how to screen mirror iPhone to LG TV with this Medium tutorial.
FAQ
How can I screen mirror my iPhone to an LG TV using AirPlay?
Connect your iPhone and LG TV to the same Wi-Fi network. Open the Control Center on the iPhone, tap Screen Mirroring, and select your LG TV from the list.
Do all LG TVs support AirPlay for screen mirroring?
No, only LG TVs from 2018 and newer generally support AirPlay. Check your model’s specifications on LG's official website.
Can I use a wired connection to screen mirror my iPhone to an LG TV?
Yes, you can use a Lightning Digital AV Adapter and an HDMI cable to connect your iPhone to the TV directly.
What should I do if AirPlay isn't working between my iPhone and LG TV?
Ensure both devices are on the same network, update your iPhone and TV firmware, and restart both devices.
Are there third-party apps I can use to screen mirror my iPhone to my LG TV?
Yes, apps like Miracast and ApowerMirror can facilitate screen mirroring from an iPhone to an LG TV.
Can I use my iPhone to control the screen mirroring on my LG TV after setup?
Yes, you can control content playback from your iPhone while it's screen mirroring to the TV.
Can screen mirroring be done with an older LG TV model?
Older models may require a dedicated streaming device like Apple TV or a third-party app for screen mirroring.
Is there a specific Wi-Fi requirement for screen mirroring iPhone to LG TV?
A stable and strong Wi-Fi connection is necessary for seamless screen mirroring. Dual-band routers improve performance.
Will screen mirroring display everything on my iPhone screen?
Yes, screen mirroring shows all content from your iPhone’s screen, including notifications. You can disable notifications for privacy.
Are there other ways to display iPhone content on an LG TV?
You can use apps like YouTube or Netflix that support casting directly to an LG TV. Visit Apple's website for more details.
