Restore Permanently Deleted Files in Windows 10
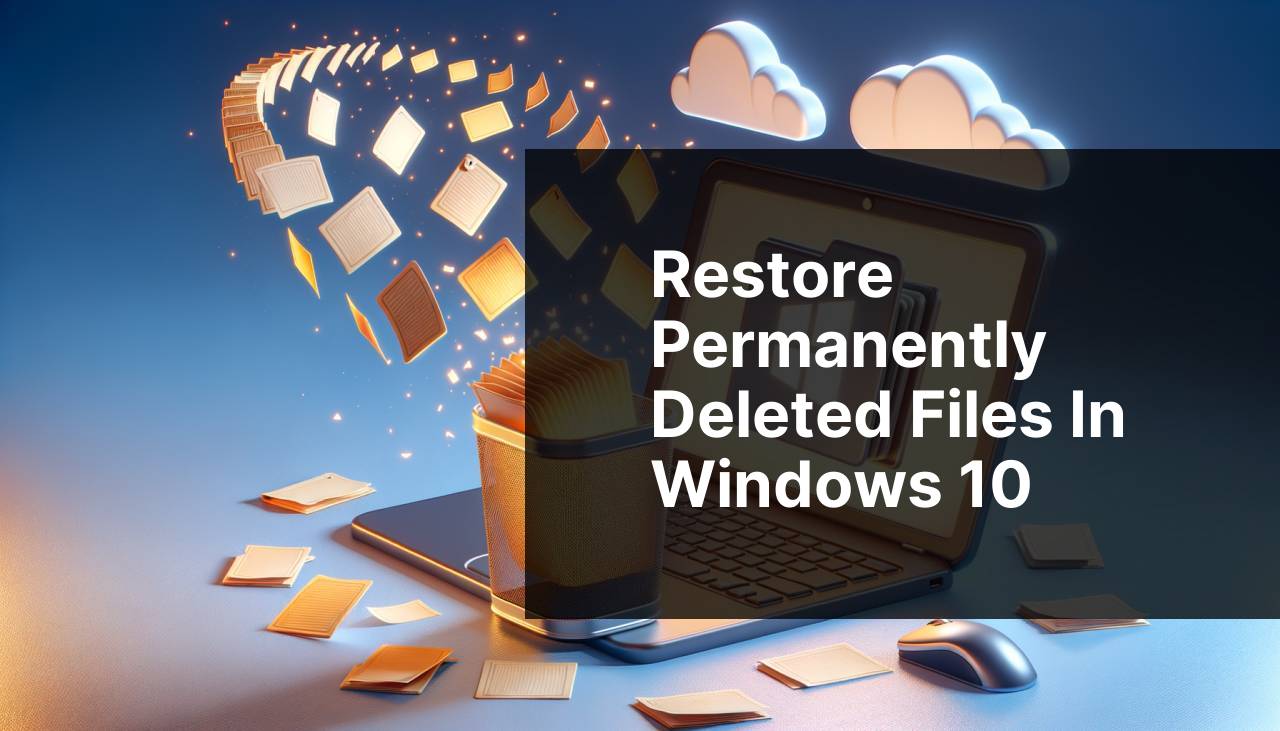
Accidentally deleting important files is something that many of us have faced at least once. It is especially troubling when those files are permanently deleted from your Windows 10 system. But don’t worry! You don’t have to be a tech wizard to recover them. I have personally tried several methods to restore permanently deleted files on Windows 10, and I’m here to share these methods with you. In this detailed guide, you’ll learn various ways to bring back those crucial files. From using built-in Windows features to specialized software, I’ve got you covered.
Common Scenarios:
Emptying the Recycle Bin 🗑
- You’ve just emptied the Recycle Bin and then suddenly realized you needed one of the deleted files back. This is a common scenario that creates a sense of panic.
It’s a terrible feeling when you empty the Recycle Bin and then realize that you needed one of the files. I’ve been in this situation before, and it can feel like the end of the world. But don’t worry—there are ways to recover those files.
Accidental Shift + Delete 😱
- Accidentally pressing Shift + Delete on a file or multiple files without realizing instinctively that they wouldn’t be moved to the Recycle Bin but would be permanently removed instead.
Many users, including myself, have accidentally pressed Shift + Delete, thinking it’s just a regular delete. Unfortunately, this results in the files being permanently deleted from your system. But there’s hope yet.
Formatting the Wrong Drive 📂
- While intending to format a specific drive, you accidentally end up formatting the wrong one. This can result in a fair amount of data being lost in a flash.
Formatting the wrong drive is a mistake that happens more frequently than you might think. I once formatted an external drive that contained all my backup files instead of the intended one. Thankfully, I found methods to recover the data.
Step-by-Step Guide. How To Restore Permanently Deleted Files In Windows 10:
Method 1: Use File History 📖
- Open ‘Settings’ from the Start menu.
- Click on ‘Update & Security,’ then go to ‘Backup’.
- Select ‘More options’ and then ‘Restore files from a current backup’.
- Browse through the File History to find and recover your deleted files.
Note: Ensure that File History is enabled beforehand; otherwise, this method won’t work.
Conclusion: This is one of the simplest ways to recover files, provided it’s set up correctly in advance.
Method 2: Restore Previous Versions 📂
- Right-click on the folder that contained the deleted files.
- Select ‘Restore previous versions.’
- Choose a version of the folder that contains the deleted files and click ‘Restore.’
Note: This will only work if ‘File History’ or ‘System Restore Points’ are enabled.
Conclusion: This method is effective if you have a restore point or file history available for the folder containing the deleted files.
Method 3: Use Data Recovery Software 💽
- Download and install a data recovery tool like Disk Drill.
- Open the program and complete the installation prompts.
- Run a scan on the drive or folder where your files were located.
- Preview the files found and select the ones to be recovered.
- Click ‘Recover’ to restore the files.
One popular and highly reviewed tool is review by Data Recovery Wiki. It’s powerful and easy to use, making it a reliable choice.
Note: Many data recovery tools offer a free version but with limited functionalities. It may be worth investing in a premium version for full features.
Conclusion: Data recovery software can be very effective, especially if simpler methods don’t yield results.
Method 4: Check OneDrive Recycle Bin ☁
- Log in to your OneDrive account via your web browser.
- Go to the ‘Recycle Bin’ section in OneDrive.
- Browse through the deleted files, select the ones you want to restore, and click ‘Restore.’
Note: Files in OneDrive’s Recycle Bin are only stored for a limited time before being permanently deleted.
Conclusion: This method is particularly useful if you use OneDrive for file storage and synchronization across devices.
Method 5: Use Shadow Explorer 🕵
- Download and install Shadow Explorer from its official website.
- Select the drive and date from which you want to recover files.
- Browse through the available snapshots to find and recover your files.
Note: Shadow Explorer takes advantage of Volume Shadow Copy if it exists for your drive.
Conclusion: This is another excellent tool for recovering deleted files, utilizing the shadow copies created by Windows.
Precautions and Tips:
Backup Your Data Regularly 💾
- Make it a habit to back up important files regularly using built-in Windows Backup or third-party software.
- Utilize cloud storage services like OneDrive or Google Drive for automatic backups.
- Store backups on external drives to ensure you have access even if your primary drive fails.
Backing up your data regularly can save you from a lot of headaches. Investing a little time now can save a lot of stress later. A combination of cloud storage and physical external drives can offer double protection.
Further Readings
In today’s fast-paced digital world, losing important data can be a nightmare. Thankfully, there are numerous methods and tools you can use to recover your deleted files. Besides the steps mentioned above, you can explore various other avenues to safeguard your data.
One of the simplest methods for preventing data loss is by making use of File Versioning. Many cloud services, such as Google Drive and OneDrive, offer file versioning that lets you roll back to previous versions of your documents.
Additionally, making use of built-in Windows features like File History and Windows Backup and Restore can provide an extra layer of security. Both features help you recover lost files by either restoring previous versions or using saved backup files.
It’s also a good idea to familiarize yourself with various data recovery tools. Apart from Disk Drill, tools like EaseUS and Recuva offer robust options for recovering deleted files from various storage devices.
For tech-savvy users, utilizing Shadow Explorer to dig into Windows’ Volume Shadow Copy Service is another viable option. This effectively allows you to recover files from shadow copies created automatically by the operating system.
Ultimately, the best way to deal with data loss is to be proactive about data safety. Stay informed and make use of the tools and methods available to ensure you are always prepared for the worst-case scenario. Educate yourself on data recovery and prevention to better handle any unexpected situations.
Conclusion:
FAQ
How can I restore permanently deleted files in Windows 10 using File History?
Open File Explorer, right-click the folder where the files were, and select Restore previous versions. Browse the available copies and restore your files.
Is it possible to recover deleted files using Backup and Restore (Windows 7)?
Yes, navigate to the Control Panel, choose Backup and Restore (Windows 7), and follow the steps to restore your files from a backup.
Can a data recovery tool help in restoring permanently deleted files?
How do I use System Restore to recover files?
Type System Restore in the search bar, select a restore point from before the files were deleted, and follow the prompts to restore your system.
Are there command-line options to recover deleted files?
Using the Command Prompt with commands like chkdsk and attrib can sometimes recover hidden or deleted files.
Can OneDrive assist in recovering deleted files?
If the files were in the OneDrive folder, you can check the OneDrive Recycle Bin on the OneDrive website to restore them.
How efficient is the Recycle Bin in Windows 10 for recovering files?
Deleted files usually go to the Recycle Bin. Open it, find your files, right-click, and select Restore to recover them.
What steps should I follow to recover files using Previous Versions?
Right-click the affected file or folder, select Restore previous versions, and choose the version you want to restore from the list of available points.
Can data recovery software recover files from formatted drives?
Yes, software like EaseUS can scan formatted drives and recover files that were accidentally deleted or lost.
Is there a way to backup files in Windows 10 to prevent data loss?
Yes, regularly use the File History or Backup and Restore features to backup your files, reducing the risk of permanent data loss.
