Guide to Screen Mirroring: AirPlay to Firestick
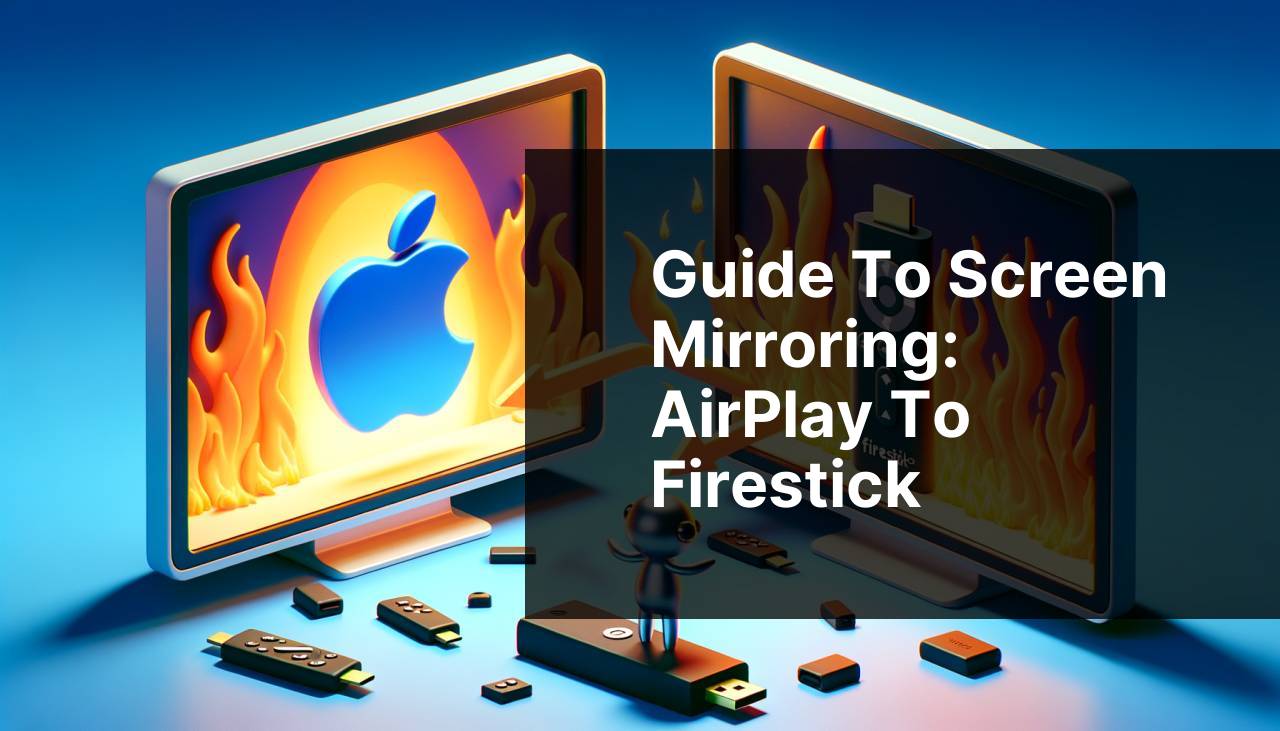
AirPlay has been a revolutionary feature for Apple users, offering a seamless way to mirror content from iPhones, iPads, and Macbooks to Apple TV and other compatible devices. While Apple TV remains the go-to choice for many, users who have a Firestick might feel left out. Luckily, there are methods available that allow you to use AirPlay on your Firestick too. In this comprehensive guide, we will explore how you can leverage various apps and tools to mirror your iPhone screen to your Firestick efficiently. The good news is, you don’t even need to install anything on your Fire TV when using the DoCast app. From DoCast to other robust methods, we’ll cover it all. For more in-depth solutions, you can also check out a very informative LinkedIn article about the top methods how to AirPlay to a Firestick. Before diving into the methods, let’s look at some common scenarios for using AirPlay with Firestick.
Common Scenarios:
Watching Movies and TV Shows 🍿
- If you’re looking to enjoy your favorite movies and TV shows on a larger screen, AirPlay to Firestick is an excellent solution.
- It allows you to stream content directly from your phone to your TV.
- This can be particularly useful for home theaters.
- With the right apps, you can enjoy high-quality video and audio without lag.
Presentations at Work 👔
- When you need to give a presentation at work, it’s often easier to mirror your screen than to connect various cables and devices.
- Screen mirroring allows you to show slides, documents, and videos without the need for extra hardware.
- The quality of the presentation is enhanced, capturing the audience’s attention better.
Gaming Sessions 🎮
- Are you a mobile gamer? AirPlay to Firestick can bring your gaming experience to the large screen.
- This is especially beneficial for games that require precise controls and a large display.
- Just ensure that your Wi-Fi connection is robust enough to handle seamless streaming.
Step-by-Step Guide. AirPlay To Firestick: A Comprehensive Guide To Screen Mirroring:
Method 1: Using DoCast App 📲
- Go to the App Store on your iPhone and download the DoCast app here.
- Open the DoCast app and make sure your iPhone and Firestick are connected to the same Wi-Fi network.
- Open the app and follow the on-screen instructions to connect to your Firestick.
- Select the content you wish to mirror, and you’re good to go. Your iPhone screen should now be displayed on your Firestick.
Note: You don’t need to install DoCast on your Fire TV to start the mirroring process; simply download DoCast on your iPhone.
Conclusion: DoCast is incredibly user-friendly and does not require additional installations on your Firestick, making it the go-to option for many users.
Method 2: AirScreen App 📡
- First, go to the Amazon App Store on your Firestick and search for the AirScreen app.
- Install the AirScreen app on your Firestick.
- Open the app and follow the on-screen instructions to set it up.
- On your iPhone, open Control Center and tap on Screen Mirroring.
- Select your Firestick from the list of available devices to start mirroring.
Note: Sometimes the app might not appear in the list immediately; give it a few seconds.
Conclusion: AirScreen is another reliable option but requires installing an additional app on your Firestick.
Method 3: ApowerMirror App 🌐
- Download and install ApowerMirror on both your iPhone and Firestick.
- Connect both devices to the same Wi-Fi network.
- Launch the app on both devices.
- On your iPhone, tap the ‘M’ button to start searching for devices. Select your Firestick once it appears.
- Follow the on-screen instructions to start the mirroring process.
Note: ApowerMirror comes with a free and a paid version. The free version has limited features.
Conclusion: While effective, ApowerMirror requires installation on both devices, which might not be convenient for everyone.
Method 4: Reflector 4 App 📺
- Purchase and download the Reflector 4 app from their official website on your computer.
- Connect your computer and Firestick to the same Wi-Fi network.
- Open Reflector 4 and initiate the on-screen instructions for setup.
- On your iPhone, go to Control Center and select Screen Mirroring, then choose your computer from the list.
- Your computer screen, mirrored via Reflector, can now be cast to your Firestick.
Note: This method requires a computer that serves as an intermediary device.
Conclusion: Reflector 4 offers a high-quality mirroring experience but requires a computer, adding another step to the process.
Method 5: AirPin Pro App 🔄
- Search for AirPin Pro on your Firestick and install it from the Amazon App Store.
- Open AirPin Pro on your Firestick and make sure both devices are on the same Wi-Fi network.
- Go to the Control Center on your iPhone, tap on Screen Mirroring, and select your Firestick from the list of available devices.
- Follow any additional on-screen instructions to complete the setup process.
Note: AirPin Pro is a paid app but offers a more stable connection compared to free apps.
Conclusion: AirPin Pro is excellent for those who prioritize a robust and stable connection, but it comes with a cost.
Method 6: TV Assist App 📱
- Download and install the TV Assist app on your iPhone from the App Store.
- Ensure both your iPhone and Firestick are connected to the same Wi-Fi network.
- Open the TV Assist app and allow it to scan for available devices.
- Select your Firestick from the list of discovered devices.
- Follow the on-screen prompts to initiate screen mirroring.
Note: TV Assist may not support all video formats.
Conclusion: TV Assist is easy to use but may have limitations in supported video formats.
Watch on Youtube: Guide to Screen Mirroring: AirPlay to Firestick
Precautions and Tips:
Stay Stable! 📶
- Ensure that both your iPhone and Firestick are connected to a stable and fast Wi-Fi network to avoid interruptions.
One major issue you could encounter is lag and buffering during streaming. Using a stable high-speed internet connection will minimize these problems, providing a seamless mirroring experience.
Keep it Updated! ⬆
- Always keep your apps and firmware up to date on both your iPhone and Firestick for optimal performance.
Outdated apps or device firmware can cause compatibility issues. To avoid this, ensure everything is up-to-date, which will also improve security features and overall functionality.
Use High-Quality Apps 🎥
- Always opt for high-quality apps that are reviewed well for their performance and stability.
While free apps might be tempting, investing in a high-quality paid app can often save you from a lot of hassles related to performance and reliability.
Important Tips
It’s essential to be considerate of the compatibility and performance of apps when planning to mirror your iPhone screen to a Firestick. While many apps offer this functionality, they might require specific settings or conditions to work seamlessly. For instance, TechRadar strongly recommends reviewing app capabilities before diving in to ensure they meet your specific needs.
If you experience latency or lag issues, your Wi-Fi connection is likely the culprit. Upgrading your internet plan or switching to a more reliable network can significantly improve streaming quality.
Another key aspect to consider is the security of the app you’re using. Always opt for apps that come from reputable developers. The risk of malware and data theft can’t be overstated, which is why it’s crucial to download apps only from trusted sources. Here’s a great read on how to improve data security in today’s digital landscape.
Screen mirroring isn’t just for entertainment; its applications span work and education. Whether you’re presenting a project to a team or facilitating a remote learning session, the ability to display content on a larger screen enhances the user experience. A study by The Verge highlights how screen mirroring has become an invaluable tool for business professionals and educators alike.
Ultimately, the effectiveness of your screen mirroring setup will largely depend on the apps and devices you choose. Always make sure to read reviews, understand the functionalities of each app, and ensure they offer compatibility with your devices. That way, you can make the most informed decision and enjoy a seamless mirroring experience.
Conclusion:
Mirroring your iPhone screen to your Firestick need not be a challenging task. With the right tools and a stable Wi-Fi connection, you can easily project content from your iPhone onto a larger screen. Whether you’re using DoCast, AirScreen, or any other app, each method has its own set of benefits and requirements. For those seeking further methods or troubleshooting tips, this detailed LinkedIn article on how to AirPlay to a Firestick is a handy resource. Keep your apps updated, choose high-quality, well-reviewed apps, and ensure a stable Wi-Fi connection for the best experience. Armed with this guide, you’re now set to make the most of your Firestick and enjoy seamless screen mirroring.
Learn the most effective ways to AirPlay to Firestick from an iPhone in this Medium guide.
https://medium.com/@BrainstormTech/how-can-i-use-airplay-with-my-firestick-f00172953c5b
FAQ
How can I connect AirPlay to a Firestick?
To connect AirPlay to a Firestick, you'll need a compatible AirPlay app like AirScreen on the Firestick and enable mirroring on your iOS device via Control Center.
Are there any specific apps required for AirPlay mirroring on Firestick?
Yes, apps like AirScreen and ApowerMirror are required to facilitate AirPlay mirroring on a Firestick.
What steps should I take to install AirScreen on Firestick?
In the Firestick home menu, search for AirScreen in the app store, then download and install it. Open AirScreen and follow on-screen instructions to start mirroring.
Can I mirror my MacBook screen to a Firestick using AirPlay?
Yes, you can mirror your MacBook to a Firestick by opening AirScreen on Firestick and using macOS's AirPlay function accessible through the menu bar.
Is it possible to mirror my iPhone to a Firestick without Wi-Fi?
No, both devices must be connected to the same Wi-Fi network to enable AirPlay mirroring functionality.
Are there any settings I need to configure in AirScreen?
Open AirScreen, then go to settings to ensure mirroring is enabled and adjust any display preferences to fit your needs.
Is there a delay when using AirPlay to mirror to Firestick?
There may be a slight delay due to network speed and the processing power of the Firestick and iOS device.
Can I play videos and games through AirPlay on Firestick?
Yes, videos and games can be mirrored to the Firestick, but performance may vary based on network quality and device capabilities.
How do I stop screen mirroring from my iOS device to Firestick?
To stop mirroring, open Control Center on your iOS device, select Screen Mirroring, then tap Stop Mirroring.
What are some other devices compatible with AirPlay besides Firesticks?
AirPlay is also compatible with Apple TV, smart TVs with built-in AirPlay support, and various third-party devices with AirPlay apps. For more devices, visit Apple TV. For additional information, you can explore Amazon Fire TV.
