Screen Mirroring iPhone to Roku: Easy Steps
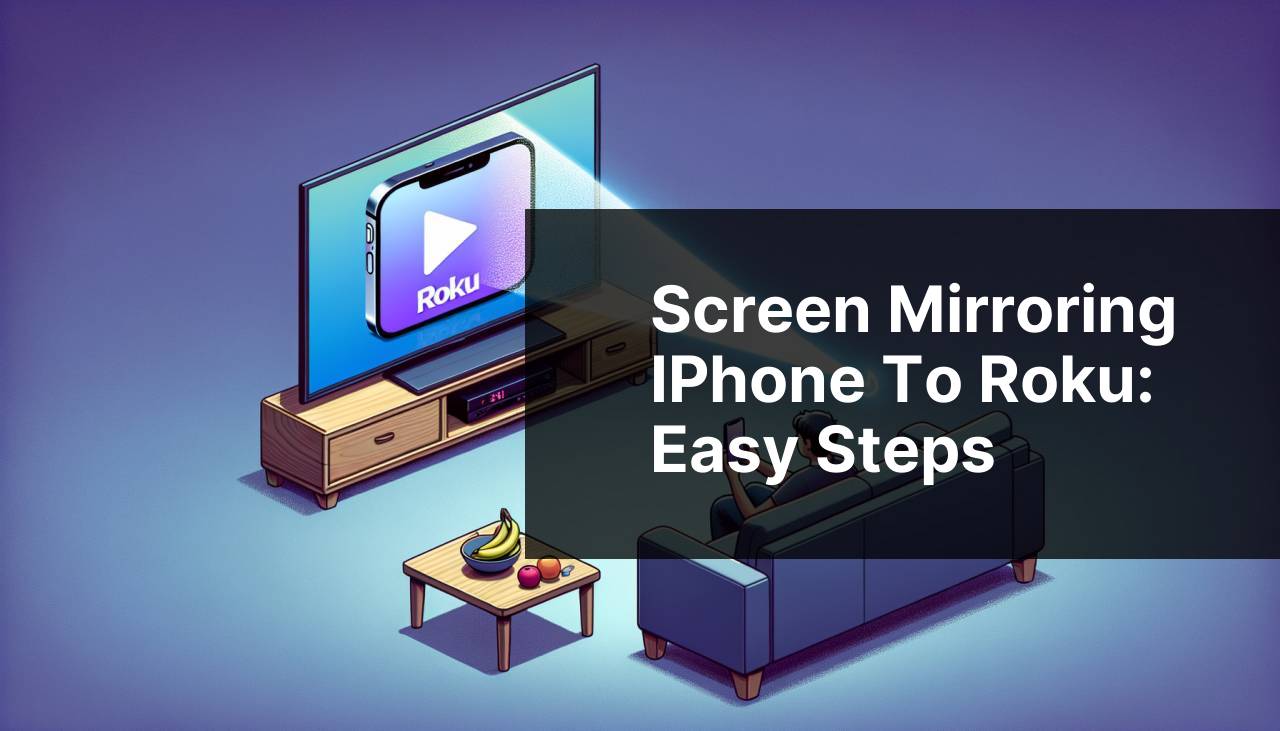
Screen mirroring your iPhone to your Roku device can revolutionize the way you consume media in your home. Whether you’re sharing vacation photos, streaming your favorite shows, or presenting a business slide deck, being able to see your iPhone’s screen on your TV is a game-changer. This article will explore various methods and steps to successfully screen mirror an iPhone to a Roku device, sharing personal experiences for each method. For a comprehensive understanding, I recommend checking out this mirror to Roku from iPhone guide. (A LinkedIn page about different methods to mirror from iPhone to Roku.)
Common Scenarios:
Wi-Fi Connectivity Issues 🛰
- You’re unable to connect your iPhone and Roku to the same Wi-Fi network
- Your Wi-Fi signal is weak or keeps dropping, preventing a consistent connection
- There are interference or hardware-related issues affecting the connection
Compatibility Problems ⚙
- Your Roku device model is not compatible with screen mirroring
- Your iPhone’s iOS version does not support the latest screen mirroring features
- The firmware on your Roku device is outdated and causing issues
App Malfunctions 📱
- The chosen screen mirroring app is not functioning properly
- The app keeps crashing or freezing during the mirroring process
- There’s an inability to sync audio correctly while mirroring
Step-by-Step Guide. How To Screen Mirror On Roku With IPhone:
Method 1: Using the DoCast App 📲
- Download and install DoCast from the App Store
- Ensure your iPhone and Roku are connected to the same Wi-Fi network
- Open DoCast and select your Roku device from the list of available devices
- Follow the on-screen instructions to start mirroring
Note: Make sure your Roku is updated to the latest firmware for best performance.
Conclusion: Using DoCast offers a straightforward and user-friendly way to screen mirror your iPhone to your Roku.
Method 2: Roku Official App 📺
- Download the official Roku app from the App Store
- Open the app and connect it to your Roku device
- Open the Media tab and select the Screen Mirroring option
- Confirm the screen mirroring action on your Roku TV
Note: This method requires both devices to be on the same Wi-Fi network.
Conclusion: The official Roku app is reliable and integrates seamlessly if your devices are properly set up.
Method 3: Apple AirPlay 🍏
- Ensure your Roku device supports AirPlay and is updated
- On your iPhone, swipe down to open the Control Center and tap Screen Mirroring
- Select your Roku device from the list of available devices
- Follow any additional on-screen instructions to establish the connection
Note: AirPlay may use more power and can cause quicker battery drain.
Conclusion: Apple AirPlay provides an efficient method for those already familiar with Apple’s ecosystem.
Method 4: Using a Lightning to HDMI Adapter 🔌
- Purchase a Lightning to HDMI Adapter from Apple or another reputable retailer
- Connect the adapter to your iPhone and then attach an HDMI cable to it
- Plug the other end of the HDMI cable into the HDMI port on your Roku TV
- Switch your TV to the corresponding HDMI input
Note: This method offers a stable connection without relying on Wi-Fi.
Conclusion: Using an adapter ensures a direct, reliable connection if wireless methods fail.
Method 5: Third-Party Apps 🛠
- Research and select a reputable third-party screen mirroring app
- Download and install your chosen app from the App Store
- Ensure your iPhone and Roku are connected to the same Wi-Fi network
- Open the app and follow the setup instructions for screen mirroring
Note: Be cautious of potential security risks when using third-party apps.
Conclusion: Third-party apps offer flexibility but require careful selection to avoid security issues.
Method 6: Local Media Streaming 🌐
- Store your media content on a local server or a cloud service accessible through Roku
- Download the corresponding Roku channel or app that supports your media format
- Ensure both your iPhone and Roku have access to the local server or cloud service
- Stream your media content from the server/app to your Roku TV
Note: This method works best for media files rather than live screen mirroring.
Conclusion: Local media streaming is a robust alternative for consistently accessing specific files without relying on live mirroring.
Method 7: Miracast Technology 📡
- Ensure your Roku device supports Miracast technology and is updated
- On your iPhone, download an app that supports Miracast
- Connect both devices to the same Wi-Fi network
- Follow the app’s instructions to set up and start screen mirroring
Note: Miracast is not as widely supported on iPhones as other methods.
Conclusion: While useful, Miracast may have limited compatibility depending on your devices.
Watch on Youtube: Screen Mirroring iPhone to Roku: Easy Steps
Precautions and Tips:
Best Practices to Follow 🛡
- Always ensure both your iPhone and Roku are updated to the latest software versions
- Regularly check and disable any network-related restrictions that may hinder the connection
- Certain screen mirroring apps might consume more battery power; having a power source nearby is advisable
Further Help
If you’ve followed all these steps and are still facing issues with screen mirroring your iPhone to a Roku device, consider reaching out to Apple Support for iPhone-related issues, or Roku Support for Roku-specific problems. Sometimes, the problem might be specific to your home Wi-Fi setup, in which case your Internet Service Provider (ISP) could offer some assistance.
When using third-party apps for screen mirroring, ensure they are well-reviewed and reputable. Always download from trusted sources like the App Store to avoid security risks.
It’s also useful to join forums and communities such as Reddit or specialized Apple and Roku forums, where you can find tips from other users who’ve faced similar issues. Websites like Reddit: Apple and Reddit: Roku can be very informative.
Conclusion:
Successfully screen mirroring your iPhone to a Roku device provides a versatile solution for displaying your iPhone’s visuals on a larger screen. By following the methods and tips outlined in this article, you can find the technique that works best for your specific situation. Whether it’s using the user-friendly interfaces of DoCast or the built-in functionality of Apple AirPlay, each method offers its own advantages. Remember to keep your devices updated and always download apps from reliable sources to ensure smooth and secure mirroring.
For more detailed guides and assistance, exploring Apple Support and Roku Support is highly recommended.
Go through this Medium article to find out how to mirror iPhone to Roku. I make sure to look at different sources. They also suggest using DoCast to mirror your iPhone to Roku.
https://medium.com/@BrainstormTech/how-to-screen-mirror-iphone-to-roku-best-methods-b7d5c567be6b
FAQ
How do I start screen mirroring my iPhone on a Roku device?
Begin by ensuring your Roku and iPhone are on the same Wi-Fi network. Open the Control Center on your iPhone and press Screen Mirroring, then select your Roku from the list.
What should I do if my Roku doesn't show up on my iPhone's screen mirroring list?
Verify that both devices are on the same Wi-Fi network. Ensure your Roku device allows screen mirroring by navigating to Settings > System > Screen Mirroring.
Is there an app needed to screen mirror iPhone to Roku?
An additional app isn't necessary. Screen mirroring can be achieved through the Control Center on your iPhone. Third-party apps are available, but not required.
Can all Roku devices support screen mirroring with an iPhone?
Screen mirroring is supported on most Roku devices. Ensure your Roku's firmware is updated to enable this feature. Check compatibility on the official Roku site.
Why is screen mirroring from my iPhone to Roku laggy?
Screen mirroring may be laggy due to network interference or low signal strength. Ensure a strong, stable Wi-Fi connection for optimal performance.
How can I watch videos from my iPhone on Roku using screen mirroring?
Once screen mirroring is set up, play a video on your iPhone. It will display on the TV connected to your Roku device. Adjust screen orientation for better viewing.
Are there alternative ways to connect my iPhone to Roku other than screen mirroring?
You can use apps like YouTube or Netflix, which allow casting directly to Roku. Ensure both devices are on the same network. For more options, visit Apple TV.
What settings should be configured on Roku for screen mirroring?
To configure, go to Settings > System > Screen Mirroring. Enable screen mirroring and choose your preferred mirroring mode: always allow, prompt, or always block.
How can I stop screen mirroring on my Roku device?
To stop, open the Control Center on your iPhone, tap Screen Mirroring, and then select Stop Mirroring. Alternatively, turn off the TV or disconnect from Wi-Fi.
What could prevent my iPhone from connecting to Roku for screen mirroring?
Common issues include network discrepancies, outdated software, or disabled screen mirroring settings on Roku. Verify both devices are updated and correctly set up. For more details on screen mirroring and troubleshooting, you can also visit the Roku Support page.
