Connect Your iPad Wirelessly to TV: Top Techniques Explored
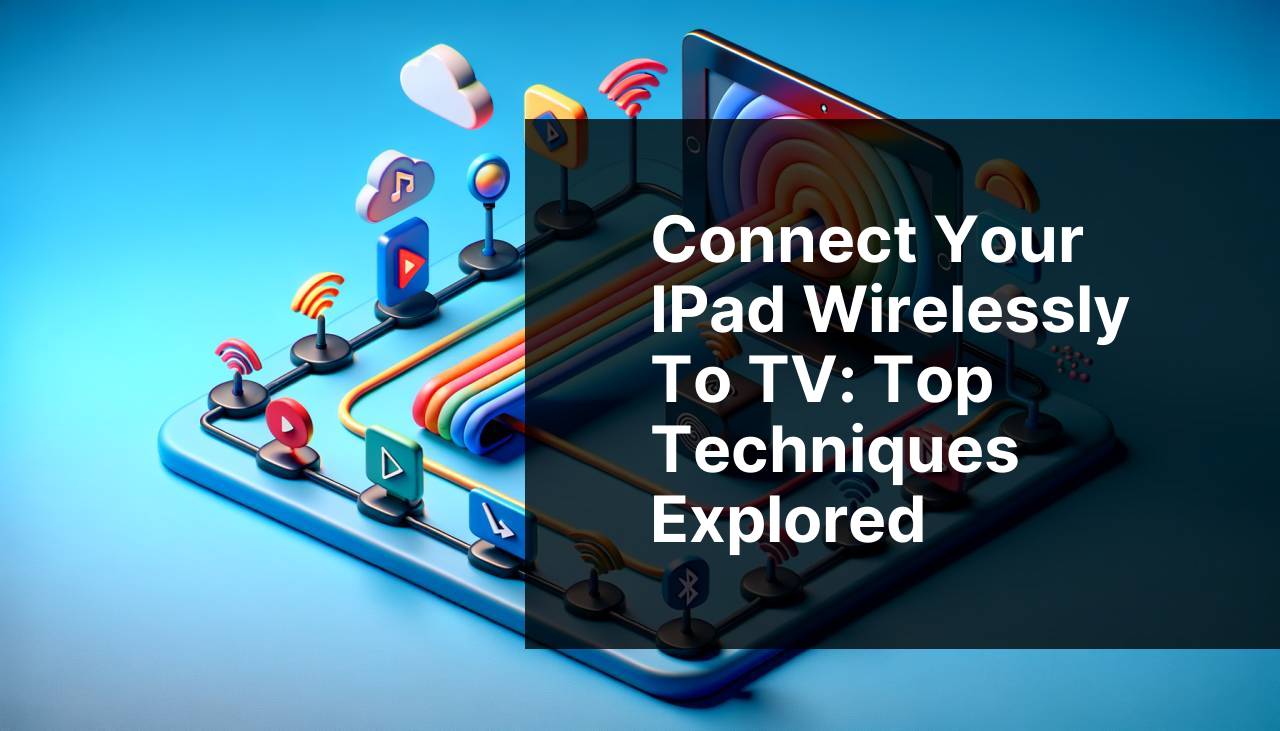
Connecting an iPad to a TV wirelessly has become a necessity in modern households. Whether you’re wanting to present a slideshow, watch a movie, or simply enjoy a larger display for your tasks, the process can seem daunting. With the right guidance, you’ll discover that it’s far from complicated. There are various methods available, each suited to different needs and devices. For those looking for comprehensive information on the most popular ways to achieve this, an insightful LinkedIn article offers a detailed breakdown of various methods: can I connect my iPad to my TV. In this guide, we will explore the top techniques to try.
Common Scenarios:
Home Theatre Night 🍿
- You’re hosting a movie night but want to enjoy the film on the big screen.
- Using a wireless connection ensures no long cables running across the room.
- Enjoy the benefit of higher resolution and larger screen viewing.
Business Presentations 🖥
- You’re set to present a slideshow or important documents during a meeting.
- Mirroring your iPad screen onto a larger display can enhance visibility.
- A wireless method can quickly connect and allow for seamless transitions between slides.
Gaming Sessions 🎮
- You want to play your favorite games on a much larger screen for a better experience.
- Boost your gaming immersion with a wireless connection.
- Enjoy the atmosphere and larger-than-life graphics that only a TV can offer.
Step-by-Step Guide. How To Connect IPad To TV Wirelessly: Top Techniques To Try:
Method 1: Using DoCast App 📲
- Download and install the DoCast app from the App Store. You can find it by searching or directly via this link.
- Ensure both your iPad and TV are connected to the same Wi-Fi network.
- Launch the DoCast app on your iPad and follow the on-screen instructions to connect to your TV.
- Select the content you wish to stream, and enjoy it on the bigger screen.
Note: Ensure that your TV is compatible before starting the process.
Conclusion: DoCast offers a straightforward solution with minimal setup and easy-to-follow instructions.
Method 2: Using AirPlay 🖥
- Ensure that your Apple TV or AirPlay-compatible TV is up to date and connected to your Wi-Fi network.
- On your iPad, swipe down from the top-right corner to open the Control Center.
- Tap on the Screen Mirroring icon and select your TV from the list.
- Enter the AirPlay code if prompted, and your iPad screen will be mirrored to your TV.
Note: This method works best with Apple TV and AirPlay 2-compatible devices.
Conclusion: AirPlay is a reliable method, especially for users fully embedded in the Apple ecosystem.
Method 3: Using a Roku Device 📺
- Make sure your Roku device is connected to your TV and Wi-Fi network.
- Download and install the Roku app on your iPad from the App Store.
- Open the Roku app and tap on the Devices tab.
- Select your Roku device and tap on the Screen Mirroring option.
- Follow the on-screen instructions to start casting your iPad screen to your TV.
Note: Ensure that both the iPad and Roku device are running the latest software updates.
Conclusion: Roku provides a versatile option for users with multiple streaming devices.
Method 4: Using Chromecast 🔄
- Plug your Chromecast into your TV’s HDMI port and connect the power cable.
- Download the Google Home app on your iPad and set up the Chromecast device.
- Ensure your iPad and Chromecast are on the same Wi-Fi network.
- In a compatible app (like YouTube), tap the Cast icon and select your Chromecast device.
- Your content will start streaming to your TV.
Note: Some apps have better Chromecast support than others.
Conclusion: Chromecast is ideal for users who prefer a simple, app-based streaming method.
Method 5: Using an Amazon Fire TV Stick 🔥
- Plug in your Amazon Fire TV Stick into your TV’s HDMI port and power it up.
- Download the Amazon Fire TV app on your iPad.
- Open the app, sign in with your Amazon account, and select your Fire TV Stick from the list.
- Follow the on-screen prompts to pair your iPad with the Fire TV Stick.
- Choose the content you wish to mirror and enjoy it on your TV.
Note: An Amazon Prime subscription can enhance your viewing options.
Conclusion: The Fire TV Stick offers another excellent alternative for wireless screen mirroring.
Method 6: Using Miracast 📡
- Ensure your TV or Miracast adapter supports the Miracast standard.
- Download a Miracast app on your iPad from the App Store.
- Open the app and follow its instructions to connect to your TV or adapter.
- Make sure both devices are on the same Wi-Fi network.
- Begin mirroring your iPad screen to your TV.
Note: Not all iOS devices support Miracast, so verify compatibility.
Conclusion: Miracast is a valuable tool for those with compatible devices looking for easy screen mirroring.
Watch on Youtube: Connect Your iPad Wirelessly to TV: Top Techniques Explored
Precautions and Tips:
Essential Tips for Seamless Streaming ✨
- Always keep your software updated to avoid compatibility issues.
- Make sure your Wi-Fi network is stable to prevent interruptions.
- Familiarize yourself with the control settings of whichever app or device you are using.
- In case of issues, restart both your iPad and your TV or streaming device.
- Check manufacturer guides and websites for additional troubleshooting tips.
Additional Insights
In the evolving landscape of wireless technology, knowing how to connect your iPad to a TV wirelessly offers a vast array of benefits. Advanced streaming solutions have made it easier to enjoy media, presentations, and gaming on larger screens. Each technique has its unique appeal, catering to different user needs and preferences.
If you’re new to using technology like AirPlay, Apple’s built-in solution, you’ll find a seamless and integrated experience within the Apple ecosystem. For those with diverse devices, options like Roku and Chromecast bring versatility. Pairing your iPad with a Chromecast or Roku is relatively straightforward and supports a wide range of streaming apps.
Moreover, third-party applications such as Amazon Fire TV Stick and Miracast provide expansive compatibility with multiple platforms. Screen mirroring transforms the way we interact with technology, making everyday tasks simpler and more enjoyable. Whether for home entertainment, professional use, or enhanced gaming experiences, these methods have elevated our digital interactions to new heights.
To maximize the efficiency of your streaming experience, always ensure that your devices are not only compatible but are updated with the latest software updates. This can drastically minimize troubleshooting time and enhance overall performance. For an in-depth guide on setting up these various methods, visit the official support areas for Chromecast, AirPlay, or Amazon Fire TV.
Conclusion:
In summary, there are multiple ways to connect your iPad to a TV wirelessly, each with its own advantages. From apps like DoCast to built-in solutions like AirPlay, the choice depends on your specific requirements and existing devices. By leveraging these modern techniques, you can enhance your visual and entertainment experiences significantly.
For comprehensive guidance, always refer to the manufacturer’s support resources and detailed articles. Embracing these technological advancements ensures you make the most out of your digital interactions, whether it’s for home use, professional presentations, or immersive gaming sessions.
Check out this Medium article for clear steps on how to connect iPad to TV. It’s beneficial to consider various opinions. DoCast is recommended for connecting your iPad to TV.
https://medium.com/@BrainstormTech/top-methods-to-connect-your-ipad-to-your-tv-7ce49fbf4813
FAQ
What is the most common method to wirelessly connect an iPad to a TV?
Using AirPlay is the most common method. It allows you to mirror your iPad screen to an Apple TV or any AirPlay-compatible TV.
Can you connect an iPad to a TV without using AirPlay?
Yes, you can use a streaming device such as Roku, Chromecast, or Fire TV Stick to wirelessly connect your iPad to a TV.
How can you use Chromecast to connect an iPad to a TV?
Install the Google Home app on your iPad, set up the Chromecast device on your TV, and use the app to cast content directly from the iPad.
Is it possible to connect an iPad to a TV using a smart TV's built-in features?
Yes, many modern smart TVs have built-in screen-mirroring features that work with iPads, such as Samsung’s Smart View or LG’s Screen Share.
What app do you need for streaming iPad content to a Roku device?
You need to install the Roku app on your iPad and connect it to the same Wi-Fi network as your Roku device for seamless streaming.
How does the Fire TV Stick connect to an iPad?
Install the AirScreen app on the Fire TV Stick and use AirPlay on your iPad to connect wirelessly and mirror your screen.
Are there any third-party apps to help connect an iPad to a TV?
Yes, apps like Reflector and Mirroring Assist enable you to connect an iPad to a TV wirelessly using various techniques.
Can you use an HDMI adapter with an iPad for a wired connection?
While not wireless, using an HDMI adapter and cable ensures a stable connection and can be a reliable alternative for some users.
Does Wi-Fi speed affect screen mirroring performance?
Yes, a fast and stable Wi-Fi connection is crucial for smooth screen mirroring and reduces lag between your iPad and TV.
