Mastering SD Card Data Recovery on Camera
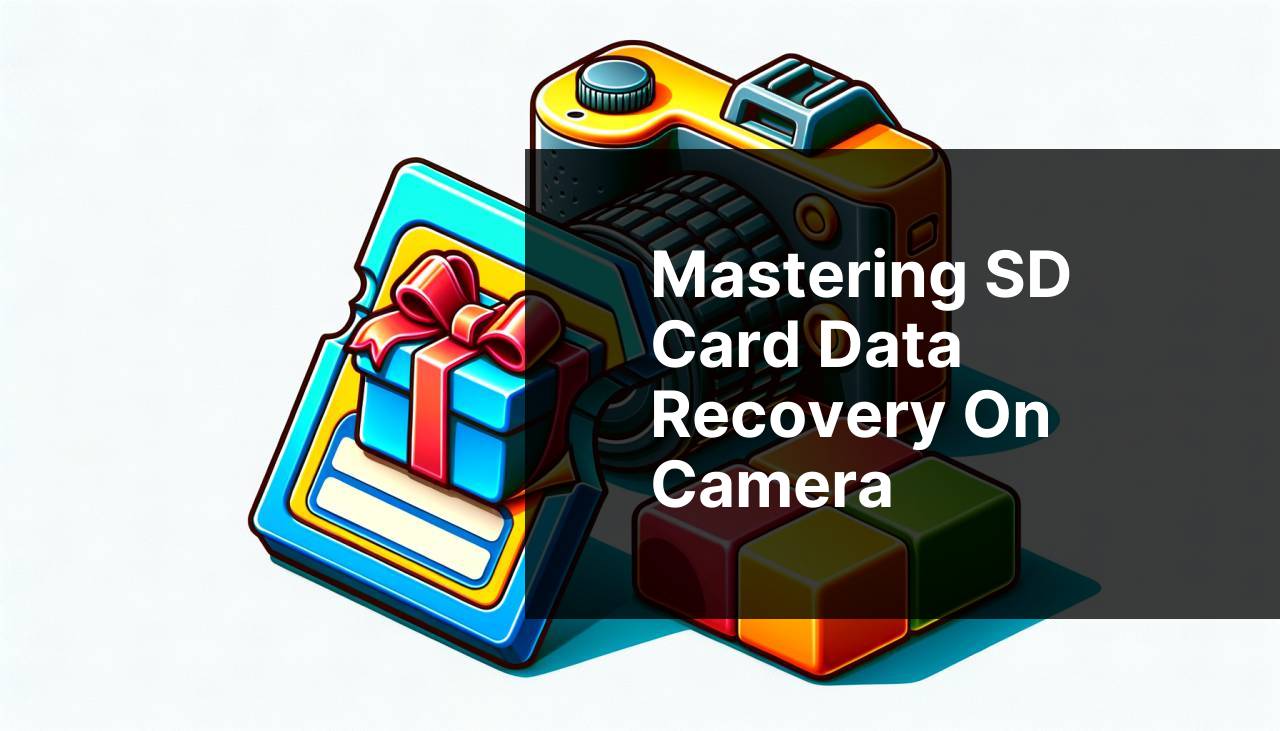
Have you ever accidentally formatted your SD card on your camera, only to realize that you’ve lost critical photos or videos? This can be a heart-stopping moment for any photographer or videographer. Fortunately, there are ways to recover your precious media. In this article, I’ll walk you through several effective methods on how to unformat an SD card used in a camera.
Common Scenarios:
Oops, I Accidentally Hit ‘Format’ ❌
- Accidentally hitting the ‘Format’ button on your camera while reviewing or deleting photos is a common mishap.
This can happen to seasoned professionals and novices alike. Losing cherished memories or important project files in a blink of an eye can be devastating. However, with a calm approach and the right tools, you can unformat your SD card and recover your files.
SD Card Malfunction ⚠
- Sometimes, an SD card may malfunction and prompt the camera to format it to continue using it.
This issue may arise due to corruption, bad sectors, or other technical glitches. When this happens, you may lose access to your valuable data. But don’t worry; there are software solutions available that allow you to recover formatted data.
Transferred, Checked, and Lost 🔄
- There are times when you transfer files to your computer, format your SD card for the next use, only to find later that the transfer wasn’t successful.
Realizing that crucial files weren’t transferred can be exasperating. The good news is, even after formatting, you have various effective methods to recover data from the SD card.
Step-by-Step Guide. How To Unformat SD Card On Camera:
Method 1: Using Recovery Software 💻
- First, remove the SD card from your camera and insert it into your computer using a card reader.
- Download and install a reputable data recovery software like EaseUS Data Recovery.
- Launch the software and select the SD card from the list of available drives.
- Start the scanning process. This may take some time depending on the size and type of data.
- Once the scan is complete, review the recovered files and save them to a safe location, preferably on a different drive.
Note: Do not save recovered files back onto the same SD card to avoid data overwriting.
Conclusion: This method is straightforward and effective, particularly for those who prefer a user-friendly interface.
Method 2: Using Command Prompt 🖥
- Insert the formatted SD card into your computer.
- Open Command Prompt by typing ‘cmd’ in the search bar and selecting it.
- Type ‘chkdsk x: /f’ where ‘x’ is the drive letter of your SD card, and press Enter.
- This command will check and fix file system errors on the card.
- After the process is complete, navigate to your card using File Explorer to check for recovered files.
Note: This method works well for file system errors but may not recover all files.
Conclusion: While slightly more technical, using Command Prompt can be a quick fix for minor SD card issues.
Method 3: Using Disk Drill 📀
- Download and install Disk Drill on your computer.
- Insert the SD card into your computer using a card reader.
- Launch Disk Drill and select the SD card from the list of drives.
- Click ‘Recover’ and allow the program to scan your SD card for recoverable files.
- After the scan, preview the files and select the ones you wish to recover. Save them to a different storage location.
Note: Disk Drill offers a free version with limited recovery capabilities, so consider upgrading if necessary.
Conclusion: Disk Drill is ideal for users who need an efficient and thorough scanning process.
Method 4: Using Recuva 🚀
- Download and install Recuva on your computer.
- Insert the SD card into your computer via a card reader.
- Open Recuva and follow the Wizard to select the SD card as the target for data recovery.
- Choose ‘Deep Scan’ for a more thorough search and initiate the scan.
- After scanning, review the results and recover the files you need, saving them to a different location.
Note: Recuva offers both free and paid versions with different levels of functionality.
Conclusion: Recuva is user-friendly and offers a deep scan option, making it a strong choice for thorough recovery.
Method 5: Using PhotoRec 🖼
- Download and install PhotoRec.
- Remove the SD card from your camera and connect it to your computer via a card reader.
- Run PhotoRec and choose the SD card as the target drive for recovery.
- Select the file types you want to recover and start the recovery process.
- Once complete, save the recovered files to a different storage location.
Note: PhotoRec is open-source software, making it an excellent free option.
Conclusion: Though not as visually appealing as others, PhotoRec is effective and versatile, suitable for tech-savvy users.
Method 6: Using Mac Terminal (Mac Users) 🍏
- Insert the SD card into your macOS device using a card reader.
- Open Terminal by navigating to Applications > Utilities > Terminal.
- Type ‘diskutil list’ to identify your SD card and note its identifier.
- Use ‘diskutil verifyDisk /dev/diskX’ to check for errors, replacing ‘diskX’ with your SD card identifier.
- If prompted, use ‘diskutil repairDisk /dev/diskX’ to repair the disk.
Note: This method is specific to Mac and requires knowledge of Terminal commands.
Conclusion: Performing data recovery through Mac Terminal is an advanced method but highly effective for resolving minor issues.
Precautions and Tips:
Back-Up Frequently 🔄
- Regularly back up your files to prevent data loss.
One preventive measure to avoid the stress of SD card recovery is to regularly back up your data. Using cloud storage or an external hard drive can safeguard your files in case of SD card mishaps. Learn more about effective backup strategies at Backblaze.
Utilize Write Protection 🔒
- Enable the write protection switch on your SD card to prevent accidental formatting.
Modern SD cards come with a write protection switch. By enabling this, you can prevent accidental formatting or deletion of your files. This is particularly useful when handling important projects or irreplaceable memories.
Regularly Format Cards Properly 📝
- Always format your SD card in the camera or device you plan to use it with.
Improper formatting or switching between different devices can corrupt your SD card, leading to data loss. Make it a routine to format your cards in the camera they will be used. For instance, if you’re using a Canon camera, format the SD card in that camera rather than on your computer.
Added Value Information
When it comes to SD card recovery, it’s essential to understand that the key is acting promptly. Every time you save or delete a file, you are at risk of overwriting the data you want to recover. Therefore, the first step should always be to stop using the SD card immediately.
Another critical point to consider is the type of data recovery software you’re using. Some may specialize in photo recovery while others are better for documents or videos. Before choosing a software tool, check reviews and ratings. I find the following resources helpful: Best data recovery software by TechRadar and The best data recovery software by PCMag.
The environment where you conduct the recovery process is also crucial. Make sure you perform the recovery in a stable operating system environment, and avoid using outdated or faulty card readers. If you are unsure, professional data recovery services can help recover your data – but remember, these services can be expensive.
Lastly, consider implementing a more robust data management strategy moving forward. Using a RAID system or network-attached storage (NAS) device can create redundant copies of your data, significantly reducing the risk of data loss. Explore more about NAS solutions on Synology.
Conclusion:
FAQ
How can you recover data from an unformatted SD card on a camera?
Specialized recovery software can scan and restore lost files. Insert the SD card into a reader and follow the software's instructions to recover your data.
What steps should be taken before attempting to unformat an SD card in a camera?
Avoid using the card to prevent overwriting files. Connect it to a computer and use recovery tools to scan for lost data.
Can built-in camera functions help in unformatting an SD card?
Most cameras don't offer recovery tools. External software or professional services are often necessary to restore lost files.
Is it possible to recover photos from an unformatted SD card without software?
It's challenging to recover photos without software. Using specialized tools usually provides the best chance to retrieve lost files successfully.
What are some recommended tools for unformatting an SD card on a camera?
Several tools like Disk Drill, EaseUS Data Recovery, and Recuva are highly recommended for recovering lost data from SD cards.
How effective is professional data recovery compared to DIY software for unformatting SD cards?
Professional services often have higher success rates and can handle severe data loss situations, whereas DIY software might be limited.
What file systems do most cameras use for their SD cards?
Most cameras use FAT32 or exFAT file systems on their SD cards; understanding this helps in choosing the right recovery tool.
How can you prevent data loss on camera SD cards in the future?
Regularly back up your data and avoid using the same SD card for extended periods to reduce the risk of data loss.
What should you do if the recovery software doesn't recognize your SD card?
Try different software tools, ensure the card is correctly connected, or consult a professional service for further assistance.
Are there any free options for unformatting an SD card on a camera?
Yes, some free tools like PhotoRec and Recuva offer basic recovery options, although they may not be as comprehensive as paid solutions. For further information, you can visit the homepages of EaseUS and Disk Drill.
