Master the Art of Using a Network USB Hub
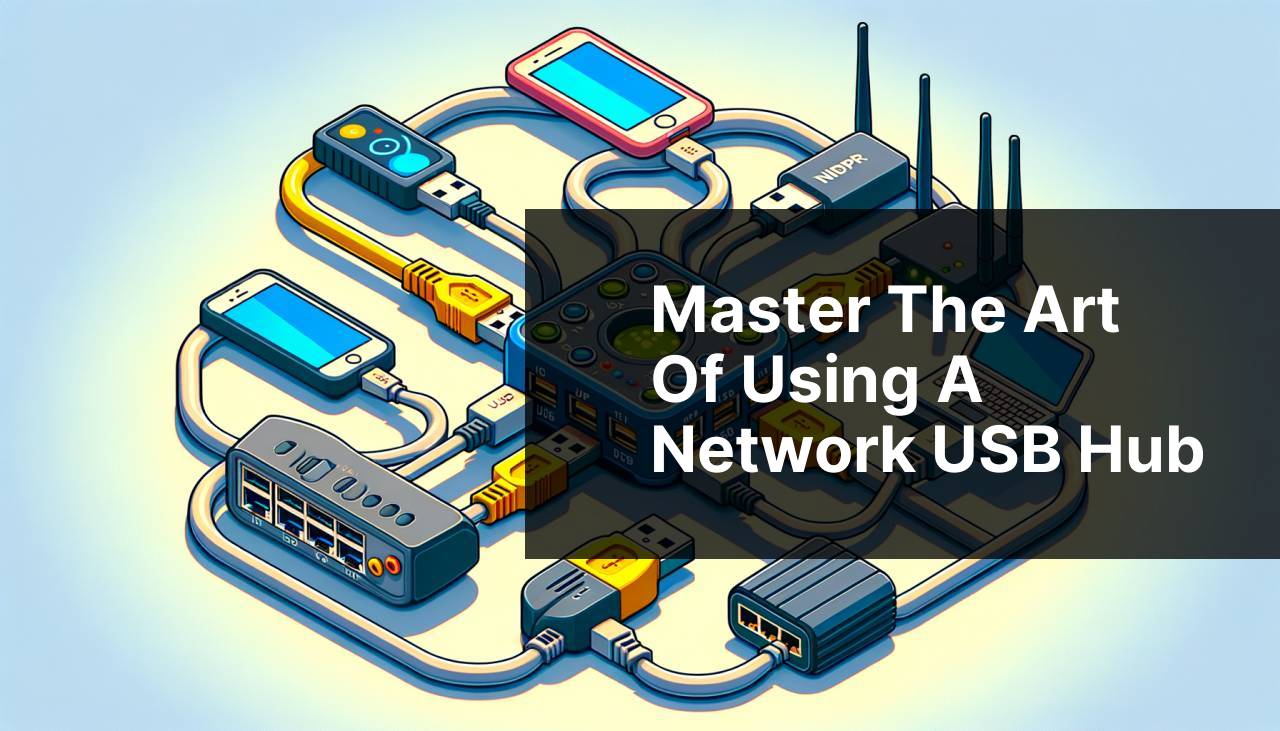
In today’s fast-paced digital world, our reliance on USB devices is greater than ever. Whether you’re managing printers, external hard drives, scanners, or even dongles, having access to these devices over a network can greatly enhance productivity and convenience. A network USB hub can be the perfect solution for this. This article will guide you through how to use a network USB hub effectively, with a special focus on using FlexiHub as the primary tool for the job.
For a detailed tutorial on setting up your own network USB hub, you can check this network USB hub resource.
Common Scenarios:
Centralizing Multiple USB Devices 🖥
- Many workplaces and homes have a plethora of USB devices scattered around. These can include printers, external hard drives, and other peripherals that need to be shared among multiple users or computers. Centralizing these devices can reduce clutter, minimize the need for multiple devices, and streamline workflows.
Remote Access to USB Devices 🌍
- Imagine needing to access a USB stick that’s plugged into your office computer while you’re traveling or working from home. By using a network USB hub, you can gain remote access to these devices, allowing you to work more efficiently without the need to physically be near the device.
Enhancing Collaborative Workspaces 🤝
- In collaborative environments, teams often need to access shared resources. A network USB hub can facilitate this by making various USB devices available to multiple users over a network. This can include anything from 3D printers to specialized equipment and is especially useful in tech, engineering, and creative sectors.
Step-by-Step Guide. How To Use Network USB Hub:
Method 1: Using FlexiHub for Remote USB Access 🌐
- First, download and install FlexiHub on all computers that need access to the USB devices. Visit the FlexiHub website to download the installer.
- Next, create a FlexiHub account if you haven’t already. You’ll use this account to log in to the application.
- Launch FlexiHub on the host computer where the USB device is physically connected. Log in using your FlexiHub credentials.
- Plug the USB device into the host computer. The device should now appear in the FlexiHub interface.
- On the remote computer, open FlexiHub and log in with the same account. You should see the shared USB device from the host computer. Click on ‘Connect.’
Note: A stable internet connection is required for seamless remote access.
Conclusion: FlexiHub makes it incredibly easy to access your USB devices remotely, ensuring that you can work efficiently no matter where you are.
Method 2: Setting Up a Hardware Network USB Hub 🛠
- Purchase a hardware network USB hub. There are several options available, such as the Silex or TP-Link models, which are designed for different use cases.
- Connect the network USB hub to your router using an Ethernet cable. Make sure the hub is powered on.
- Install the necessary software that comes with your hardware hub on all computers that will access the USB devices.
- Plug your USB devices into the network USB hub. These devices should now appear in the software interface on your connected computers.
- On each computer, select the USB device you want to use and click on ‘Connect.’
Note: Keep the firmware of your hardware hub updated for optimal performance and security.
Conclusion: Hardware network USB hubs are great for scenarios where you need a robust, always-on solution for multiple USB devices.
Method 3: Sharing USB Devices Over Local Network Using Windows File Sharing 🖥
- On the host computer, open ‘Control Panel’ and navigate to ‘Network and Sharing Center.’
- Click on ‘Change advanced sharing settings’ and turn on ‘Network discovery’ and ‘File and printer sharing.’
- Connect your USB device to the host computer. Right-click on the device in ‘This PC’ and select ‘Properties.’
- Go to the ‘Sharing’ tab and click on ‘Advanced Sharing.’ Check the box that says ‘Share this folder’ and set the permissions.
- On the remote computer, open ‘File Explorer,’ go to ‘Network,’ and locate the host computer. You should now be able to access the shared USB device.
Note: Both computers must be connected to the same local network for this to work.
Conclusion: Windows file sharing offers a straightforward way to share USB devices over a local network, but it might lack the advanced features found in dedicated solutions like FlexiHub.
Method 4: Using Remote Desktop for USB Device Access 💻
- Ensure that Remote Desktop is enabled on the host computer. You can do this by right-clicking on ‘This PC,’ selecting ‘Properties,’ and then ‘Remote settings.’
- Install the RDP client on your remote computer. You can download it from the official Microsoft website.
- Set up the Remote Desktop connection by entering the IP address of the host computer and logging in with the appropriate credentials.
- Before connecting, click on ‘Show Options’ and navigate to the ‘Local Resources’ tab. Click on ‘More’ and check the boxes next to the USB devices you want to access.
- Connect to the host computer. Your selected USB devices should now be accessible on your remote session.
Note: Your network settings must allow Remote Desktop connections for this method to work.
Conclusion: Remote Desktop is a robust solution for accessing USB devices as long as both computers are correctly configured.
Method 5: Using VirtualHere for Network USB Sharing 🌍
- Download and install the VirtualHere server software on the computer that has the USB device connected. You can find the software on the VirtualHere website.
- After installing, launch the server software and make sure it detects the USB device.
- Download and install the VirtualHere client on the remote computer that needs to access the USB device.
- Open the client software on the remote computer and connect to the server IP address. You should now see the USB device listed.
- Select the USB device and click ‘Use.’ The device should now be available for use on your remote computer.
Note: A trial period is available, but a license might be required for long-term use.
Conclusion: VirtualHere offers a reliable way to share USB devices over a network, suitable for both personal and professional use.
Method 6: Cloud-Based USB Device Management with USB Network Gate ☁
- Download USB Network Gate from the official website and install it on both the host and remote computers.
- Launch the software on the host computer and click ‘Share’ next to the USB device you want to share over the network.
- On the remote computer, launch USB Network Gate and navigate to the ‘Remote Devices’ tab.
- Find the shared USB device in the list and click ‘Connect.’
- The USB device should now be accessible on your remote computer as if it were locally connected.
Note: USB Network Gate provides additional features such as encryption to secure the connection.
Conclusion: USB Network Gate excels in offering smooth and secure access to USB devices over any network, making it a solid choice for business and personal use alike.
Precautions and Tips:
Best Practices for Using Network USB Hubs 💡
- Ensure you have a stable and fast network connection to minimize latency and ensure seamless data transfer.
- Regularly update the firmware and software of your network USB hub to take advantage of the latest features and security updates.
- Use encrypted connections to protect sensitive data when sharing USB devices over the internet.
- Always safely eject USB devices to prevent data corruption or loss.
Additional Insights
Exploring and understanding more about network USB hubs can significantly enhance your productivity, especially if you’re managing multiple USB devices. There are several advanced techniques and tools available to optimize the use of these hubs. For instance, some advanced hubs offer integrated power supply management, which ensures that your USB devices receive consistent power, thereby enhancing their longevity.
Another advanced feature worth exploring is the integration of network USB hubs with IoT devices. This can be particularly useful in industrial settings, where multiple machines and equipment need to be controlled or monitored remotely. By integrating a network USB hub, you can centralize control in a single interface, making it easier to manage operations.
Moreover, consider using hubs that offer a secure connection feature. Devices like the Belkin USB Hubs come with built-in security mechanisms that protect data in transit. This is especially crucial in settings where sensitive data is being transferred.
Lastly, it’s worth noting that the market is rife with counterfeit and low-quality network USB hubs. Always purchase from reputable manufacturers and sellers to ensure you get a reliable product. Websites like Newegg and CNET offer excellent reviews and buying guides that can help you make an informed decision.
Conclusion:
The versatility and convenience offered by a network USB hub can significantly enhance productivity and accessibility. Whether you’re using software solutions like FlexiHub or hardware options, there’s a method to suit every need. By following the detailed steps and best practices outlined in this article, you’ll be well on your way to maximizing the benefits of network USB hubs.
For more in-depth guides and resources, websites like TechRadar and PC World are great places to start.
FAQ
What is a network USB hub?
A network USB hub allows multiple USB devices to be shared over a network, enabling access and control from multiple computers.
How do I connect a network USB hub to my network?
Connect the network USB hub to your router via an Ethernet cable and follow the setup instructions in the user manual.
What devices can I connect to a network USB hub?
You can connect printers, external hard drives, scanners, and other USB peripherals to a network USB hub.
How do I install drivers for a network USB hub?
Most network USB hubs come with a driver installation disc or downloadable drivers from the manufacturer’s website.
Can I secure the USB devices connected to the network USB hub?
Yes, many network USB hubs support password protection and encrypted data transfer to ensure security.
How do I access a USB device connected to the network USB hub?
Install the hub's software on your computer, which will allow you to manage and access the connected devices as if they were local.
Do all USB hubs have network connectivity?
No, only network USB hubs are designed to connect devices over a network. Standard USB hubs only function as local connectors.
What should I do if my device isn't recognized by the network USB hub?
Ensure the device is compatible, the drivers are installed, and check the manufacturer's troubleshooting guide.
Is it possible to use a network USB hub with wireless connections?
Some network USB hubs offer Wi-Fi capabilities, allowing you to connect devices wirelessly.
