Guide to Deleting Movies from iPhone and iPad Effectively
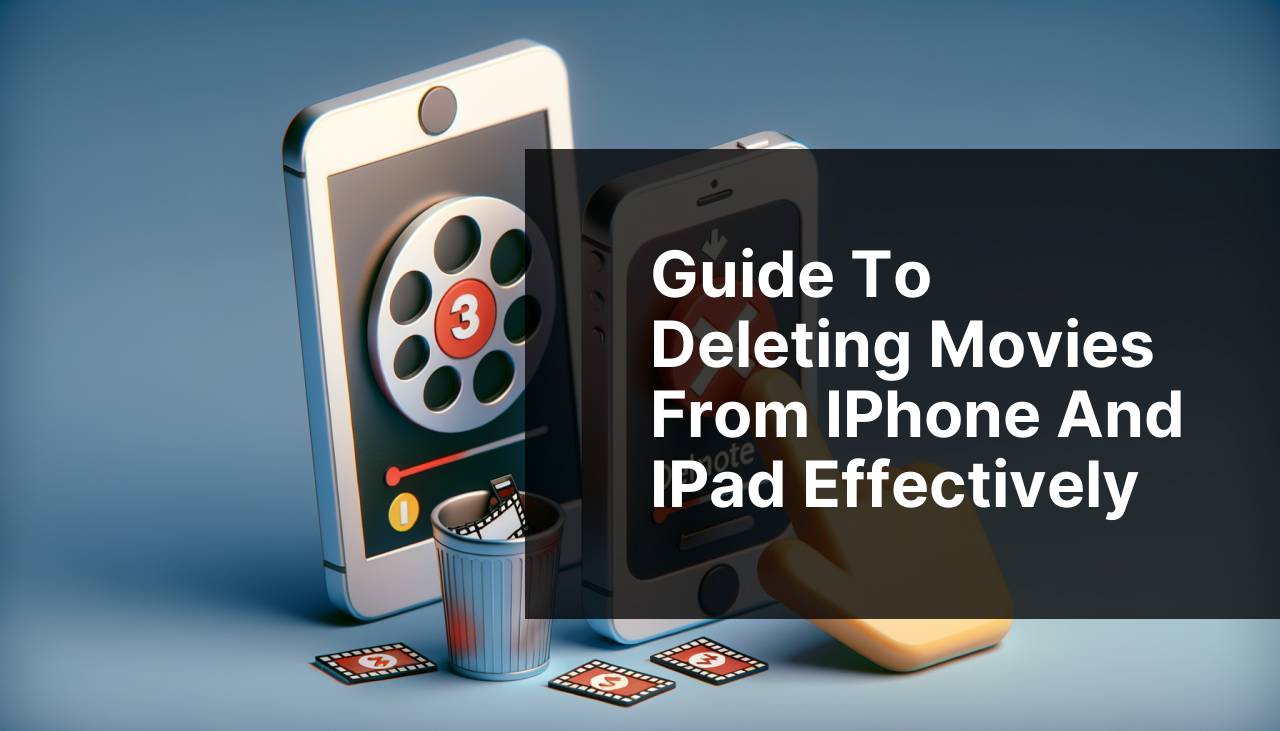
Our devices are cluttered with media we no longer need, and movies rank top of that list. If you are running low on storage or simply want to clean up your iPhone or iPad, removing movies is a practical solution. Here’s a detailed guide on how you can delete movies from your iPhone and iPad seamlessly. Whether you’re using the default apps, third-party apps, or connecting to iTunes, we’ve got you covered.
Common Scenarios:
Accumulated Movies Taking Up Space 📂
- One of the most frequent reasons for needing to delete movies is to reclaim storage space. iPhones and iPads can quickly get filled with content, causing slow performance and constant notifications about low storage.
Removing Old or Unwanted Content 🗑
- Over time, you might download movies that you no longer find interesting or necessary. Deleting these can free up critical space and make room for new content that you actually enjoy watching.
Optimizing Device Performance 🚀
- Having too many large files like movies on your device can degrade performance. If you notice your device lagging or running slow, removing movies can help speed things up and enhance the user experience.
Step-by-Step Guide. How To Delete Movies And From Your IPhone And IPad:
Method 1: Using the TV App 📱
- Open the TV app on your iPhone or iPad.
- Navigate to the ‘Library’ tab located at the bottom of the screen.
- Once inside the library, look for the movie you wish to delete.
- Press and hold the movie icon until a menu appears, then select ‘Delete from Library’.
- Confirm your action to permanently remove the movie.
Note: This method works for movies you’ve purchased or downloaded through the TV app.
Conclusion: Using the TV app is straightforward and can quickly free up space by deleting unwanted movies.
Method 2: Using iPhone Settings ⚙
- Open ‘Settings’ on your iPhone or iPad.
- Navigate to ‘General’ and then ‘iPhone/iPad Storage’.
- Scroll down to find the ‘TV’ app or any other app where movies are stored.
- Tap on the app and select the movie you want to delete and then tap ‘Delete’.
- Confirm your action to remove the movie from your device.
Note: This method allows you to manage and delete movies directly from the settings, offering a broader view of your storage options.
Conclusion: Using device settings is a great way to manage your storage and delete multiple movies at once.
Method 3: Using iTunes Sync 💻
- Connect your iPhone or iPad to your computer using a USB cable.
- Open iTunes and select your device from the top-left corner.
- Click on ‘Movies’ under ‘Settings’ from the left-hand menu.
- Uncheck the movies you want to remove and click ‘Sync’.
- The selected movies will now be removed from your device.
Note: This method is beneficial for those who regularly sync their devices with iTunes.
Conclusion: Using iTunes Sync is an effective way to manage your movies across different devices.
Method 4: Deleting from Third-Party Apps 🗂
- Open the third-party app where your movies are stored (e.g., VLC, Infuse).
- Locate the movie you want to delete in the app’s library or folder.
- Press and hold on the movie until a menu appears.
- Select the ‘Delete’ option and confirm your action.
- The movie will be permanently removed from the app and your device.
Note: Make sure to check the app’s documentation for any app-specific rules or exceptions when deleting files.
Conclusion: Third-party apps often have simple interfaces for deleting movies, making this an easily accessible option.
Method 5: Using iCloud Storage ☁
- Open ‘Settings’ on your iPhone or iPad.
- Tap on your ‘Apple ID’ at the top of the screen, then ‘iCloud’.
- Select ‘Manage Storage’ followed by ‘Backups’.
- Choose your device backup, and then find the ‘TV’ app or relevant app data.
- Delete the movies stored in the cloud to free up space on your iCloud storage.
Note: While this method deletes the movie from iCloud, it doesn’t affect your local storage directly.
Conclusion: Deleting movies from iCloud is useful for managing cloud storage and reducing backup sizes.
Method 6: Using a File Manager App 📂
- Download and install a file manager app from the App Store, such as Documents by Readdle.
- Open the app and navigate to the folder containing your movies.
- Select the movie file you wish to delete.
- Tap the delete icon or swipe to find the delete option.
- Confirm the deletion to permanently remove the movie.
Note: File manager apps provide additional features for managing your device’s storage effectively.
Conclusion: Using a file manager app is a versatile and powerful way to delete movies and manage other files on your device.
Precautions and Tips:
Ensuring Smooth Deletion 🧹
- Always back up your important movies before deleting them to avoid accidental loss.
- Regularly check your storage to keep track of how much space movies are consuming on your device.
- Use a reputable iPhone cleaner app to maintain device health and quickly remove large files like movies.
Preventing Future Clutter 🧼
- Be mindful of the movies you download to avoid unnecessary clutter.
- Set reminders to review and delete movies you no longer watch every few months.
- Consider streaming services as an alternative to downloading and storing movies locally.
Utilizing Multiple Methods 🔄
- Combine multiple methods for a more comprehensive cleanup. For instance, use the TV app for quick deletions and iTunes for a more thorough sync.
- Regularly clean up both local storage and iCloud storage to ensure optimal performance and space availability on your device.
- Enable automatic offloading of unused apps to save even more space, which can indirectly help manage your movie storage.
Extra Tips
One additional approach to managing and deleting movies from your iPhone or iPad effectively is to use cloud-based services. Services like Dropbox and Google Drive allow you to store large files like movies off your device. This not only frees up your local storage but also provides an additional backup in case you want to retrieve the movies later.
To move your movies to cloud-based services, follow these steps:
- Download and install the cloud service app from the App Store.
- Create or log in to your account. Follow the on-screen prompts to set up your account.
- Navigate to the movie file that you want to upload to your cloud storage.
- Upload the movie by selecting the movie file and opting for your chosen upload method (this could be through a ‘share’ option or direct upload feature).
- Confirm the upload to ensure the movie is successfully stored in the cloud.
Services like Dropbox and Google Drive offer a certain amount of free storage with options to purchase additional space. This makes it a flexible solution for managing your digital movie library.
An alternative for iCloud storage management is to purchase additional iCloud storage if you often find your current storage full. iCloud storage plans are reasonably priced and can be shared across multiple devices and users, providing excellent value for those deeply embedded in Apple’s ecosystem. More information can be found on the official iCloud support page.
Lastly, always keep your software up to date. Apple continuously improves iOS with optimizations for better storage management. Updated software can sometimes better handle large files and make the process of deleting them smoother and quicker. You can check for updates in ‘Settings’ under ‘General’ and then ‘Software Update’.
Conclusion:
FAQ
How can I delete movies from my iPhone?
To delete movies from your iPhone, go to the TV app, find the movie, swipe left, and tap Delete.
Can I remove unwanted films from my iPad?
Yes, find the film in the TV app, swipe left, and select Delete.
How do I free up storage by removing downloaded movies?
Open the Settings app, tap on General > iPhone Storage, find the TV app, and delete the movies inside.
What steps do I follow to use Settings for deleting movies?
Go to Settings > General > iPhone Storage, locate the TV app, and delete the desired movies by swiping left.
Can I delete iTunes-purchased movies permanently?
Yes, deleting movies from your device won't remove them from your iTunes purchase history. You can redownload them anytime.
Is it possible to delete movies without the TV app?
No, the TV app is necessary for managing downloaded movies on your iPhone or iPad.
Will deleting movies improve device performance?
Removing large files like movies can free up storage and may improve performance, particularly on devices with limited space.
How do I remove downloaded movies from my Apple TV app?
Open the Apple TV app, locate the movie, tap the download button, and choose Delete Download.
Are my deleted movies gone forever?
Deleted movies are removed from your device but are still accessible in your purchase history for redownloading.
Where can I get more help on managing storage?
For more detailed assistance, visit the official Apple support page or check the step-by-step guide on Apple's support site.
