Guide to Work with USB from Cloud Desktop in 2024
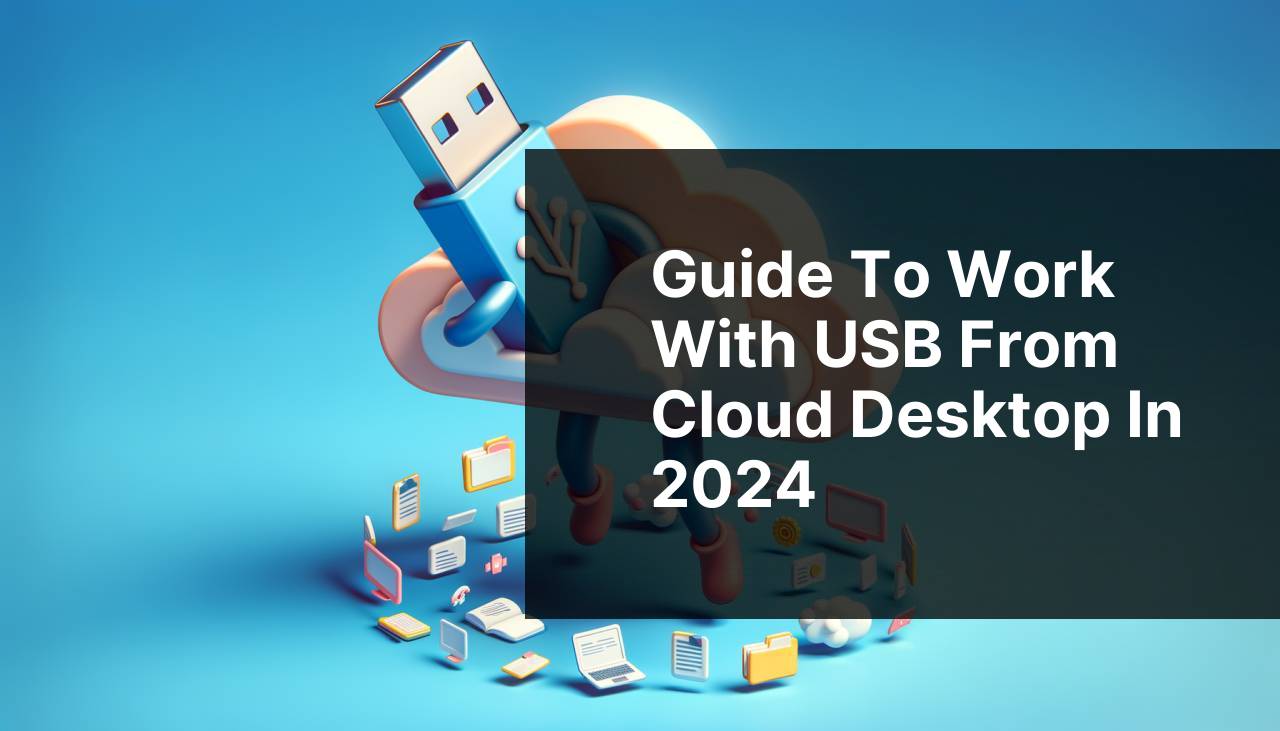
In today’s world, where remote work and cloud computing have become ubiquitous, accessing USB devices from a cloud desktop can be a challenge. But with tools like USB Network Gate, these challenges can be easily overcome. Whether you need to access a printer, scanner, or any other USB device remotely, USB Network Gate offers a seamless and straightforward solution. This tool allows you to share USB devices over the network, making it possible to access them from any part of the world from your cloud desktop. In this article, I’ll share my experience and provide you with detailed methods to make the most of USB Network Gate.
Common Scenarios:
Remote Printing 🖨
- Working remotely and needing to print documents through a USB-connected printer can be challenging.
- With USB Network Gate, you can connect your cloud desktop to a USB printer over the network.
- This makes it easier to print important documents without being physically present near the printer.
Imagine you’re working from home, and you need to print a bunch of documents that are sitting in your office printer’s queue. Instead of waiting to get back to the office, you could use USB Network Gate to access that printer through your cloud desktop and print them right away.
Remote Scanning 📠
- Need to scan documents but your scanner is in a different location?
- With USB Network Gate, you can access a USB-connected scanner from your cloud desktop without any hassle.
- This tool makes it convenient to scan and save documents directly to your cloud storage.
Once I had an important document that needed scanning urgently, but my scanner was miles away. Using USB Network Gate, I accessed my scanner from my cloud desktop and got the job done in minutes.
Data Transfer 💾
- Transferring data between local USB devices and cloud storage can be a pain.
- With USB Network Gate, you can plug in any USB storage device and access it from your cloud desktop.
- This makes data transfer between different locations extremely easy.
Transferring huge files can sometimes be challenging if you’re doing it remotely. I remember needing to transfer gigabytes of data urgently. I simply connected my external hard drive via USB Network Gate, and within no time, the data was transferred to my cloud storage.
Step-by-Step Guide. Work With USB From Cloud Desktop:
Method 1: Setting Up USB Network Gate 🛠
- Download and install USB Network Gate from the official website.
- Launch the application and register your account.
- Connect your USB device to the local computer and share it via USB Network Gate.
- On your cloud desktop, install USB Network Gate and connect to the shared USB device.
- Now you can access the USB device as if it were connected directly to your cloud desktop.
Note: Ensure stable internet connectivity for seamless access.
Conclusion: This method provides a direct and efficient way to access USB devices from your cloud desktop using USB Network Gate.
Method 2: Using Remote Desktop Services 🌐
- Set up Remote Desktop Services on your local machine and connect your USB device.
- Install USB Network Gate on both local and cloud desktop machines.
- Share the USB device via USB Network Gate and connect using Remote Desktop Services.
- You can now interact with the USB device on your cloud desktop.
- For detailed information, visit Remote Desktop Services by Microsoft.
Note: Both machines need to have USB Network Gate installed for this method to work.
Conclusion: Remote Desktop Services together with USB Network Gate offers a robust way to access USB devices over the network.
Method 3: Using VMware Horizon 🖥
- Install VMware Horizon on your cloud desktop environment.
- Ensure that USB Network Gate is installed on both client and server machines.
- Share the USB device from the client machine using USB Network Gate.
- Connect to the cloud desktop using VMware Horizon.
- Access the shared USB device from your cloud desktop.
Note: This method requires both VMware Horizon and USB Network Gate installed and configured.
Conclusion: Combining VMware Horizon with USB Network Gate provides a highly secure and efficient method to access USB devices remotely.
Method 4: Utilizing Citrix Virtual Apps and Desktops 💻
- Set up Citrix Virtual Apps and Desktops on your cloud desktop environment.
- Install USB Network Gate on both your local machine and the cloud desktop.
- Share the USB device from your local machine using USB Network Gate.
- Access your cloud desktop via Citrix Virtual Apps and Desktops.
- Connect to the shared USB device and start using it immediately.
Note: Citrix requires specific configurations for optimal performance.
Conclusion: Citrix Virtual Apps and Desktops combined with USB Network Gate delivers a high-performance solution to access USB devices from a cloud desktop.
Method 5: Leveraging Amazon WorkSpaces ☁
- Download and configure Amazon WorkSpaces on your cloud desktop.
- Install USB Network Gate on both your local and cloud machines.
- Use USB Network Gate to share the USB device from your local machine.
- Access your cloud desktop through Amazon WorkSpaces.
- Connect to the shared USB device from the cloud desktop environment and start using it.
Note: Amazon WorkSpaces might incur additional costs based on usage.
Conclusion: Using Amazon WorkSpaces with USB Network Gate provides a scalable and flexible approach to accessing USB devices remotely.
Method 6: Using Google Cloud Platform (GCP) 🌐
- Set up a virtual machine on Google Cloud Platform and install USB Network Gate.
- Install USB Network Gate on your local machine as well.
- Share the USB device from your local machine using USB Network Gate.
- Access the GCP virtual machine and open USB Network Gate.
- Connect to the shared USB device and start using it through your GCP environment.
Note: Ensure proper billing settings to avoid unexpected charges on GCP.
Conclusion: Google Cloud Platform and USB Network Gate offer a powerful solution for accessing USB devices in a virtual cloud environment.
Method 7: Via Microsoft Azure 💻
- Create a virtual machine in Microsoft Azure and install USB Network Gate.
- Install USB Network Gate on your local machine.
- Share your USB device via USB Network Gate from the local machine.
- Access your Microsoft Azure virtual machine and open USB Network Gate.
- Connect to the shared USB device and use it within your Azure environment.
Note: Familiarize yourself with Microsoft Azure’s pricing and billing to manage costs efficiently.
Conclusion: Combining Microsoft Azure with USB Network Gate ensures seamless access to USB devices from the cloud.
Watch on Youtube: Guide to Work with USB from Cloud Desktop in 2024
Precautions and Tips:
Maximizing Performance and Security 🚀
- Always ensure that both local and cloud desktop systems have up-to-date software and security patches.
- Perform periodic speed tests of your internet connection to ensure stable connectivity.
- Utilize reliable network encryption methods to safeguard data transmitted over USB Network Gate.
- Regularly review and manage permissions for shared USB devices to ensure proper access control.
Maximizing performance and security is crucial when working with USB devices over the network. Tools like USB Network Gate offer various settings to enhance performance and protect data. Additionally, always monitor your cloud desktop and update it regularly to secure against any potential threats.
Advanced Insights
For those looking to delve deeper into the capabilities of working with USB devices from a cloud desktop, there are several advanced options available. One such option is leveraging Hyper-V by Microsoft, which can be integrated with USB Network Gate to provide an even more robust virtual environment. For more details, you can visit Microsoft Hyper-V Quick Start Guide.
Another excellent resource is utilizing IBM Cloud for more enterprise-level solutions. By incorporating USB Network Gate, you can access USB devices within IBM’s extensive cloud infrastructure. More information can be found on their official page.
Additionally, deploying Kubernetes in conjunction with USB Network Gate can provide scalable and containerized access to USB devices. Learn more by visiting the Kubernetes Documentation.
For those in need of specialized hardware access, leveraging Bare Metal Cloud options such as those offered by Equinix is advisable. These solutions can be seamlessly integrated with USB Network Gate to provide low-latency, high-performance access to USB devices across a distributed network. Explore their options at Equinix Bare Metal Cloud.
Lastly, staying informed about the latest trends and updates in cloud technologies is crucial. Websites such as TechCrunch and ZDNet provide up-to-date news and analysis on all things technology, including cloud computing advancements.
Conclusion:
FAQ
How can I connect my USB device to a cloud desktop?
Connect your USB device locally, and use virtualization software like VMware Horizon or Amazon Workspaces, which supports USB redirection to link it with your cloud desktop.
What virtualization software supports USB redirection in cloud desktops?
Software like VMware Horizon and Amazon Workspaces provides USB redirection features, allowing you to access USB devices from your cloud desktop seamlessly.
Can I access printers via USB through my cloud desktop?
Yes, using USB redirection in virtualization software, you can access and use USB-connected printers from your cloud desktop.
Is there any additional configuration required to use USB devices on a cloud desktop?
Check the settings in your virtualization software to ensure USB redirection is enabled. Some configurations might require client-side adjustments for optimal performance.
Can I use USB storage devices with a cloud desktop?
Yes, after enabling USB redirection in your virtualization software, you can connect and use USB storage devices like flash drives and external hard drives with your cloud desktop.
What are the security implications of using USB devices with cloud desktops?
Using USB devices on cloud desktops can introduce security risks. Ensure proper security measures, such as antivirus software and restricted permissions, are in place.
Are all USB devices compatible with cloud desktops?
Most basic USB devices like storage drives, keyboards, and mice are compatible, but specialized devices may require specific driver support within the virtualization software.
Can I use multiple USB devices simultaneously on a cloud desktop?
Yes, you can use multiple USB devices at once on a cloud desktop, but performance may vary depending on the hardware and virtualization software capabilities.
Are there any performance issues when using USB devices with a cloud desktop?
Performance can be affected by network speed and latency. Ensure a stable and fast network connection for the best experience with USB-connected devices.
Where can I get more information on configuring USB devices with cloud desktops?
Visit the official websites of VMware and Amazon Workspaces for more detailed guides on configuring USB devices with their cloud desktop solutions.
