Effective Methods to Repair Corrupted Videos
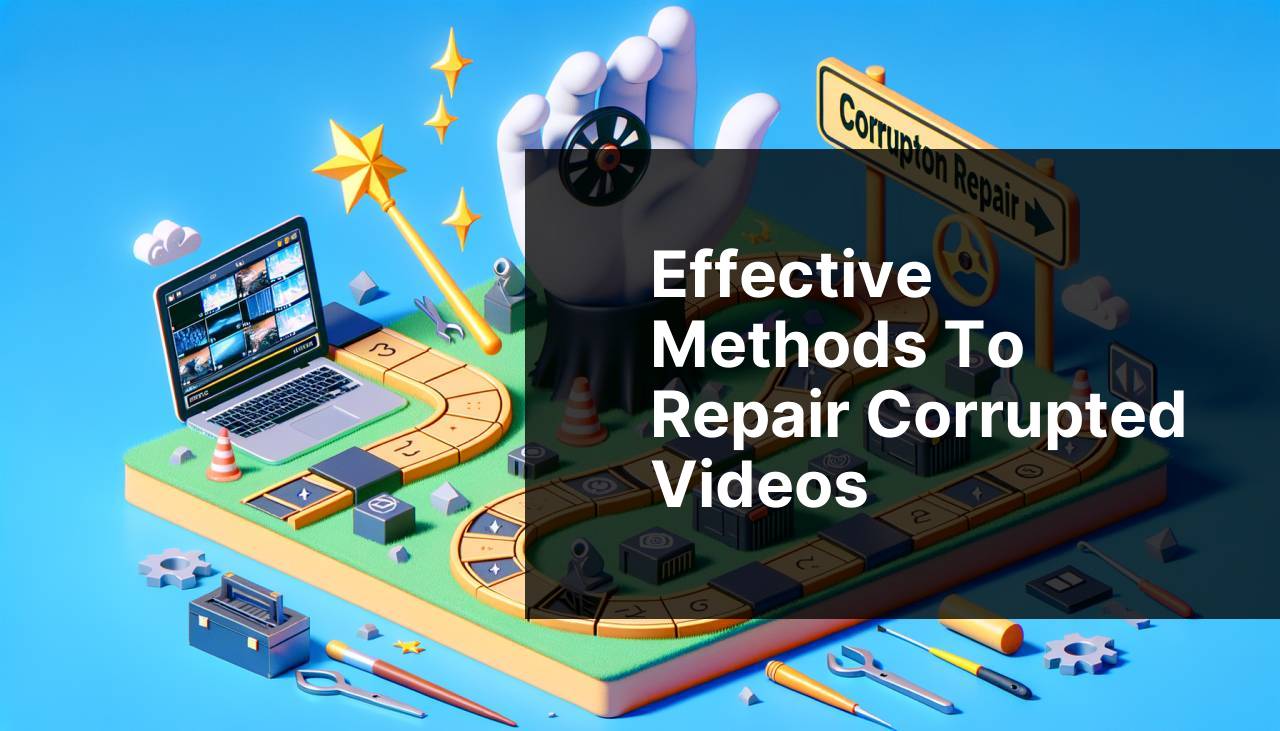
Video corruption is a daunting issue that can occur for various reasons, from a sudden loss of power during filming to transferring files between devices. You might also encounter this problem when downloading videos from the internet. Fear not, though; several methods can help you recover your lost footage. Having faced this struggle myself on multiple occasions, I’ve gathered a repertoire of effective techniques to repair corrupted videos.
Common Scenarios:
Power Outage During Filming ⚡
- Power outages are notorious for causing video corruption. When filming gets abruptly halted due to a sudden power loss, the files can become incomplete or corrupted.
File Transfer Errors 🚚
- Another common cause of video corruption is errors during file transfer. If the transfer process gets interrupted, it can result in incomplete file structures, leading to corrupted video files.
Downloading Issues ⬇
- When downloading videos from unreliable sources or when encountering network interruptions during the process, the files might become corrupted. This is because the files can end up being partially downloaded or improperly encoded.
Step-by-Step Guide. How To Repair Corrupted Video:
Method 1: Using VLC Media Player 🎥
- Open the VLC media player on your computer.
- Navigate to Media > Convert/Save.
- Click on Add and select the corrupted video file.
- Click on Convert/Save again and set the destination file.
- Choose the preferred Codec and click on Start.
Note: VLC is an excellent tool for many video-related issues and often comes pre-installed on several systems.
Conclusion: This method is simple and uses freeware, making it accessible to everyone.
Method 2: Stellar Repair for Video 🛠
- Download and install Stellar Repair for Video from the official website.
- Launch the application and add the corrupted video file.
- Click on the Repair button to start the process.
- Preview the repaired video file once the repair is complete.
- Save the repaired file to your desired location.
Note: Stellar Repair for Video offers a free trial version that allows you to preview repaired files before purchasing.
Conclusion: It’s a highly effective tool for complex corruption issues but might require a purchase for full functionality.
Method 3: Wondershare Repairit 🖥
- Download and install Wondershare Repairit from the official website.
- Open the program and click on the Add button to import the corrupted video.
- Click on the Repair button and wait for the process to complete.
- Preview the repaired video to ensure it has been fixed.
- Save the video in your desired format and location.
Note: Wondershare Repairit supports a wide range of video formats and offers a user-friendly interface.
Conclusion: With an intuitive interface and broad format support, this tool is ideal for users of all skill levels.
Method 4: Digital Video Repair 🎬
- Download Digital Video Repair from the official site.
- Install and open the application, then add the corrupted file.
- Click on Check Errors to identify the issues with your video file.
- Proceed with the Repair option to fix the detected errors.
- Save the repaired video to a designated folder.
Note: This software is focused on repairing AVI files and is particularly good at fixing header issues.
Conclusion: Effective for AVI files but may not support as many formats as other tools.
Method 5: Remo Repair AVI 📹
- Download Remo Repair AVI from their official site.
- Launch the software and add the corrupted video file.
- Click on the Repair button to start the process.
- Preview the repaired AVI file.
- Save the repaired file to your preferred location.
Note: This tool is specialized for repairing AVI files and is highly efficient at it.
Conclusion: Excellent for AVI files but may require other tools for different video formats.
Precautions and Tips:
Steps to Prevent Video Corruption 📁
- Always back up your video files in multiple locations to avoid data loss.
- Ensure your recording device is fully charged or connected to a power source while filming.
- Use reliable software and tools for transferring files between devices.
- Avoid downloading videos from untrustworthy sources to minimize the risk of corruption.
- Regularly update your media players and repair software to their latest versions.
Extra Tips
Aside from repairing corrupted videos, maintaining good practices for handling video files can go a long way in preventing corruption in the first place. Always ensure that your devices—whether it’s a camera, smartphone, or computer—are up-to-date with their firmware and software. Corrupt files often arise from software glitches, many of which are resolved in newer updates.
Furthermore, it’s crucial to use high-quality storage devices. Low-quality storage solutions can lead to frequent data corruption. Solid State Drives (SSDs) are generally more reliable compared to Hard Disk Drives (HDDs) because they have no mechanical parts and offer faster read/write speeds.
Another good practice is to regularly clean and scan your storage devices for viruses and malware. These malicious entities can corrupt not only videos but also other important files on your system. Using reputable antivirus software can help maintain the integrity of your data.
If you’re in the habit of editing videos, use well-recognized and stable editing software. Applications like Adobe Premiere Pro, Final Cut Pro, and DaVinci Resolve are industry standards for a reason—they offer consistency, frequent updates, and a wide range of features that help ensure your project files remain intact.
It’s also worth investing in cloud storage solutions. Platforms like Google Drive, Dropbox, and OneDrive offer robust means of backing up your video files. With cloud storage, you can access your videos from multiple devices and safeguard them against local device failures.
We can’t stress enough the importance of having a backup strategy. Use the 3-2-1 rule: keep three copies of your data, on two different types of media, with one copy stored offsite. This strategy helps ensure that even if one storage option fails, you’ll still have access to your important files.
For more advanced users, adopting a RAID (Redundant Array of Independent Disks) system can also be beneficial. RAID setups combine multiple physical drives into a single logical unit for the purposes of data redundancy and performance improvement. While this might be overkill for casual users, it’s a valuable asset for those who work with large amounts of critical data, including video files.
In essence, repairing corrupted videos is crucial, but employing preventive measures and good practices can save you from the hassle in the first place. If all else fails and you find yourself needing professional help, consult data recovery specialists who can offer more advanced solutions tailored to your specific issue.
Conclusion:
FAQ
What are the first steps to take when a video file is corrupted?
Begin by copying the corrupted video to a new location to avoid further damage. Make sure the storage device is functioning properly.
Can software tools be used to fix corrupted videos?
Yes, dedicated software tools like VLC Media Player and DivFix++ can repair many corrupted video files efficiently.
Is there a way to repair videos without using third-party tools?
Sometimes converting the file to another format using software can fix corruption. Popular converters include HandBrake.
How can playing videos on VLC Media Player help in repairing them?
VLC Media Player has a built-in feature that can automatically repair some types of corrupted AVI video files.
What if the video file header is corrupted?
Try using a hex editor to manually fix the file header, or merge a working file header from a similar, undamaged video file.
Can file recovery software assist with corrupted videos?
Yes, software like Recuva can sometimes recover and repair corrupted video files found on damaged storage devices.
Is there a method involving changing the file extension?
Yes, renaming the file extension from .tmp (or any incorrect extension) to the correct one can sometimes resolve corruption issues.
How should I handle a corrupted video from a specific device, like a GoPro?
Use software provided by the device manufacturer, such as GoPro Repair Software, specialized in fixing videos from their devices.
What role does a professional video repair service play?
For severe corruption, specialized services can manually repair videos and offer advanced data recovery techniques not available in consumer software.
