Step-by-Step Guide to Reading an SD Card on a Mac
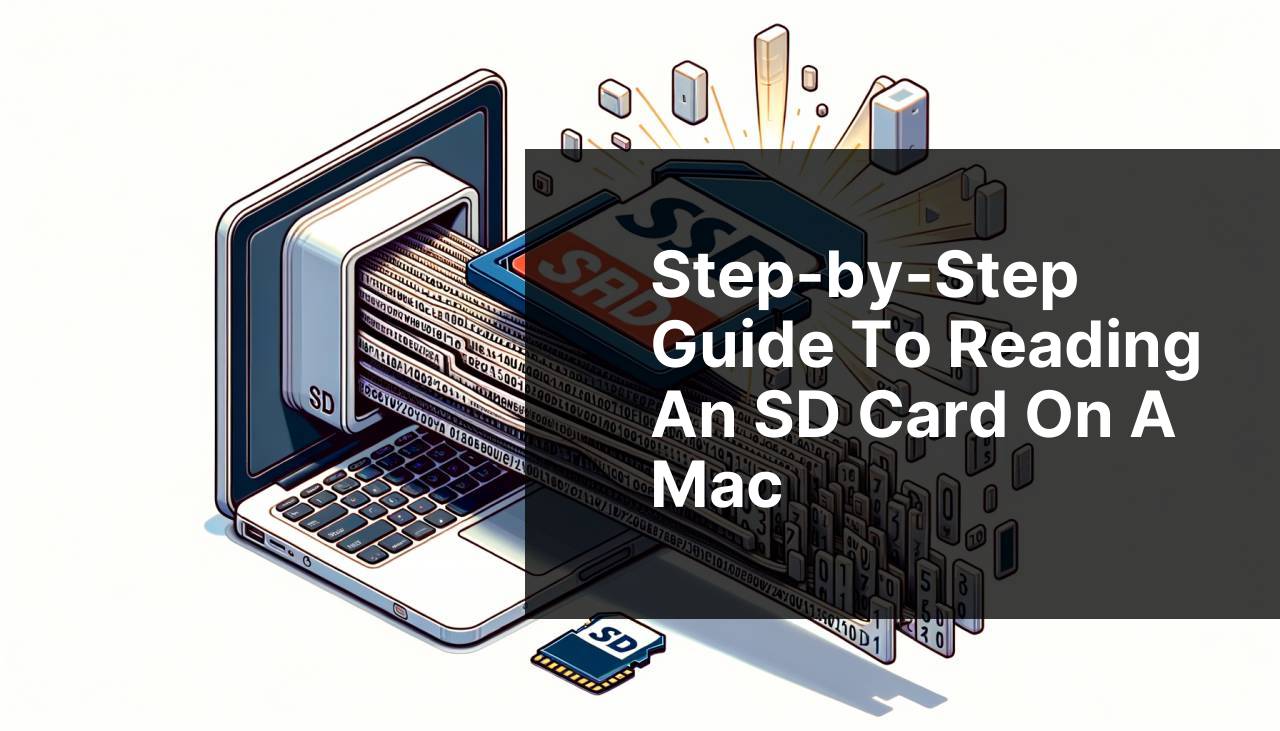
Reading an SD card on a Mac can sometimes be a tricky task, especially for those who are not as tech-savvy. However, with the right steps, it can be a breeze. Whether you have vital photos, documents, or videos to transfer, this article will guide you through the various methods to read an SD card on a Mac effectively. Moreover, if your SD card is not showing up, we’ll delve into different scenarios to troubleshoot the issue. For a detailed guide on what to do if your SD card is not showing up on your Mac, you can read on Medium.
Common Scenarios:
Scenario 1: SD Card Not Recognized by Mac 😟
- Your SD card is inserted into the slot, but your Mac doesn’t recognize it. This is one of the most common scenarios faced by users.
- There might be issues with the SD card reader or the card itself. Ensure that the card is properly inserted and the reader is functional.
Scenario 2: Slow Transfer Speeds 🐢
- Sometimes, your SD card is recognized but the transfer speed is excruciatingly slow.
- This could be due to the type of SD card you’re using or an issue with the reader. Verify the card’s speed class and try another reader if possible.
Scenario 3: Files on SD Card Not Showing Up 👻
- Your Mac recognizes the SD card, but none of the files can be seen, which can be quite puzzling.
- This could be a sign of corrupted data or issues with the card’s file system. Using disk utility tools might help resolve this problem.
Step-by-Step Guide. How To Read An SD Card On A Mac:
Method 1: Using the Built-in SD Card Slot 💻
- Locate the SD card slot on your Mac. For most Macs, this slot is located on the side of the machine.
- Insert the SD card into the slot gently; it should fit snugly without forcing it.
- Open the Finder application and check if your SD card appears under the Devices section.
- If it doesn’t show up, go to Disk Utility (found in Applications > Utilities) to see if it appears there. You can try mounting it manually from this utility.
Note: Not all Macs come with built-in SD card slots, in which case, an external card reader is needed.
Conclusion: Usually, using the built-in slot is straightforward and quick if there are no hardware issues.
Method 2: Using an External Card Reader 🔌
- Purchase an external SD card reader. Ensure it’s compatible with Mac to avoid any connectivity issues.
- Insert the SD card into the external reader.
- Connect the external reader to a USB port on your Mac.
- Open Finder and navigate to the Devices section to see if your SD card appears.
- If not, check Disk Utility to see if you need to mount the card manually.
Note: External card readers may offer faster transfer speeds depending on their specifications.
Conclusion: Using an external reader is a good option if your Mac lacks a built-in slot or if you face issues with the built-in slot.
Method 3: Using Disk Utility 📀
- Open the Disk Utility application. You can find it in Applications > Utilities.
- Locate your SD card from the list of available disks.
- Select the SD card and click on the Mount button if it’s not already mounted.
- Try to access the SD card from Finder once it is mounted.
- If the card is still inaccessible, use the First Aid feature in Disk Utility to repair the card.
Note: Be cautious while using the First Aid feature as it could potentially erase data.
Conclusion: Disk Utility is a powerful tool for managing disks and can help you troubleshoot and fix many common issues.
Method 4: Using Terminal 💻
- Open the Terminal application. You can find it in Applications > Utilities.
- Type the command
diskutil listand press Enter. This will display a list of all connected disks. - Find the SD card in the list. It will usually be named something like /dev/disk2s1.
- Type the command
diskutil mount /dev/disk2s1(replace /dev/disk2s1 with the identified SD card name) and press Enter. - Check Finder to see if your SD card is now accessible.
Note: Be very careful while using Terminal commands as incorrect commands can affect other disks.
Conclusion: Terminal offers a way to manually mount your SD card, especially helpful for advanced users.
Method 5: Using a Different Mac 💻
- Try inserting the SD card into another Mac.
- Check if the card is recognized on the other Mac.
- If the card works, the issue may be with your original Mac’s SD card slot or software settings.
- If it doesn’t work, the problem likely lies with the SD card itself.
Note: This method helps eliminate whether the issue is with the SD card or your Mac.
Conclusion: Testing the SD card on another device can quickly identify if the problem is specific to your Mac or the card.
Method 6: Update Your Mac’s Software 🌐
- Go to Apple Menu > System Preferences, then click on Software Update.
- Check if there are any available updates for your Mac.
- If updates are available, follow the on-screen instructions to update your Mac.
- After updating, try inserting your SD card again.
Note: Always back up your data before proceeding with system updates.
Conclusion: Software updates often include fixes and improvements that could resolve issues with your SD card reader.
Method 7: Using a Different SD Card 🃏
- Insert a different SD card into your Mac’s SD card slot or external card reader.
- Check if the new SD card is recognized.
- If the new card works, the issue might be with your original SD card.
- If the new card doesn’t work, the problem is likely with your Mac or reader.
Note: Use an SD card that you know is functional to effectively test this method.
Conclusion: Testing with a different card can help identify whether your issue is card-specific or related to your Mac.
Precautions and Tips:
Ensure Optimal Performance 🔧
- Always use a compatible SD card with your Mac to avoid any compatibility issues.
- Regularly clean the SD card slot and the SD card to prevent dust buildup, which can affect readability.
- Always eject your SD card properly to avoid data corruption.
- If you use an external SD card reader, ensure it is Mac-compatible and offers high-speed data transfer.
Keep Your Mac Updated ⚙
- Regularly check for software updates as they often include bug fixes and enhancements that improve the compatibility and performance of your devices.
- Keep your macOS updated to the latest version to take advantage of the latest features and improvements.
- Enable automatic updates to ensure you don’t miss any important updates.
Additional Insights
Understanding different types of SD cards can also help in troubleshooting. There are several classes like SDHC and SDXC, and each has its own specifications and speed classes. For instance, newer Mac models may support SDXC cards while older models might only support SDHC. Always check your Mac’s specifications to know what types of SD cards are supported.
Using a file recovery tool is advisable if you suspect the data on your SD card is corrupted. Tools like Disk Drill or Data Rescue can help you recover lost data. However, it’s essential to act quickly as continuous attempts to access a corrupted card can make it harder to recover your files.
It’s also worth considering the format of your SD card. If your SD card is formatted in a non-compatible file system, such as NTFS, your Mac might not recognize it. In such cases, reformat the card to a Mac-supported format like FAT32 or exFAT using Disk Utility. Be mindful that reformatting will erase all data on the card, so back up any important files first.
Finally, for those experiencing persistent issues, visiting a certified Mac repair center might be the best option. These experts can diagnose and fix hardware-related issues that could be causing your reading problems.
For more in-depth knowledge, consider visiting other reliable sources. The Apple Support website provides extensive documentation: https://support.apple.com. Another excellent resource is MacRumors Forums, where community members discuss common issues and solutions: https://forums.macrumors.com.
Conclusion:
Reading an SD card on a Mac need not be a daunting task. By following different methods such as using the built-in SD card slot, an external card reader, and utilizing Disk Utility or Terminal, you can efficiently manage and access your files. Regularly updating your macOS and keeping your SD cards and reading equipment in optimal condition will enhance your experience. If issues persist, consulting broader resources like the Apple Support or engaging with the community on platforms like MacRumors Forums can provide additional help and insights. Ultimately, patience and a systematic approach will ensure a smooth process for reading your SD cards on a Mac.
FAQ
How can I insert an SD card into a Mac?
To insert an SD card, locate the built-in SD card slot on your Mac, usually found on the side of the device. Gently slide in the SD card until it clicks into place.
My Mac doesn’t have an SD card slot. How can I read an SD card?
If your Mac lacks a built-in SD card slot, use an external USB card reader. Insert the SD card into the reader and connect it to your Mac’s USB port.
Where can I find the SD card’s contents on my Mac?
Once inserted, the SD card should appear as a mounted drive on your desktop. You can also access it using the Finder under “Devices.”
What if the SD card does not show up on my Mac?
If the SD card doesn't appear, try reinserting it or using a different card reader. Additionally, ensure it’s not hidden by adjusting Finder preferences under Finder > Preferences > Sidebar.
Can I use Disk Utility for troubleshooting SD card issues?
Yes, open Disk Utility by searching for it in Spotlight. You can verify, repair, or format the SD card using the available tools within Disk Utility.
Why won’t my SD card mount on my Mac?
Ensure the SD card is properly inserted. Check for physical damage or try using another card reader. If issues persist, your Mac’s USB port might be the problem.
How do I eject an SD card safely from a Mac?
Before removing the SD card, make sure to unmount it. Right-click the SD card icon on your desktop and select “Eject.” Alternatively, drag it to the Trash.
Can I view photos on my SD card using macOS built-in apps?
Yes, use the Photos app by opening it and selecting “Import” from the top menu. You can preview and import pictures directly from your SD card.
Is there software for managing SD card data on a Mac?
macOS has built-in tools like Finder and Disk Utility, but third-party software such as Etcher can also be used for more specialized tasks.
Where can I learn more about using external devices with a Mac?
The Apple Support website offers detailed guides for external devices. Visit their homepage for further assistance and information.
