How to Repair Corrupted Files: A Comprehensive Guide
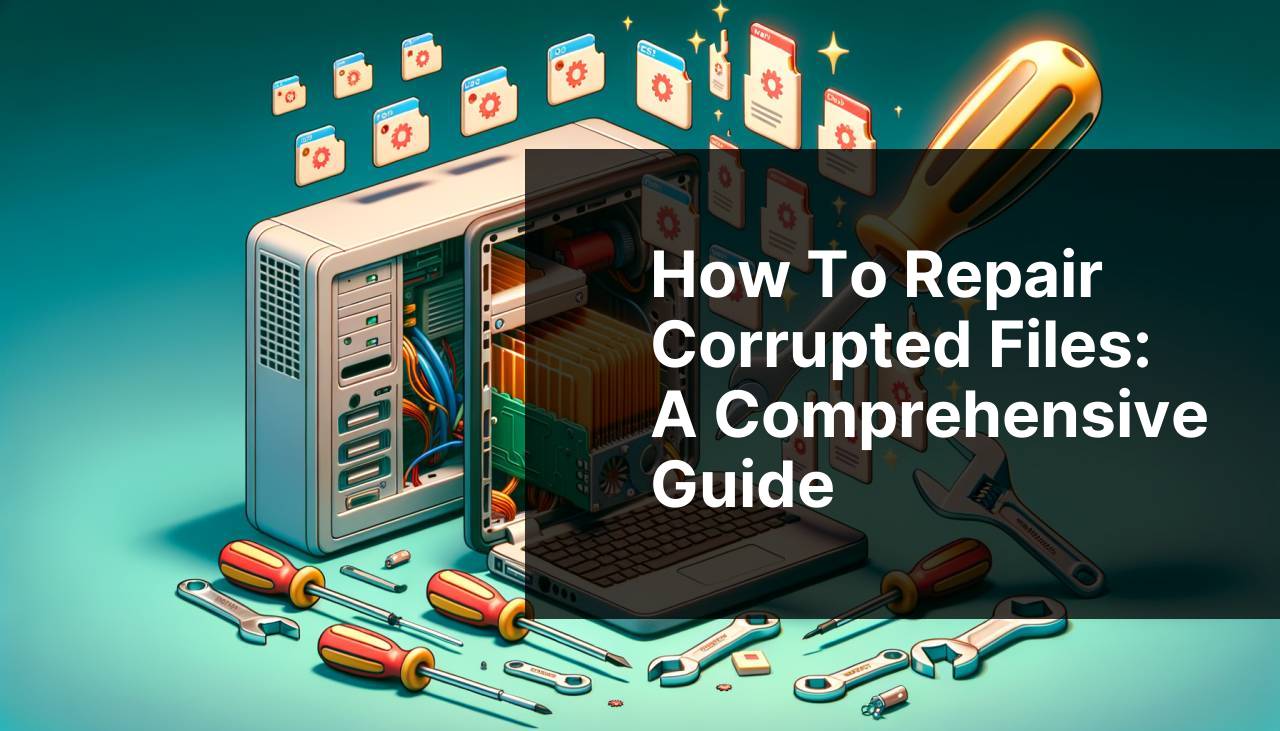
Corrupted files can be an incredible headache, whether they include your treasured photos, important business documents, or cherished video memories. In today’s digital age, ensuring file integrity is paramount, and unfortunately, corruption issues are not uncommon. In this guide, I’ll walk you through various reliable methods I’ve used to repair corrupted files, focusing on video repair tools that are convenient and effective.
Common Scenarios:
When Your Video Memories are Unplayable 😥
- You attempt to open a video file from your most recent vacation, only to be met with an error message.
- The video seems to load but then freezes, distorting the image and making it unwatchable.
- After transferring video files from your phone to your computer, you notice that some files are inexplicably corrupted.
- The video plays sound but no image, or the image and sound are completely out of sync.
A Business Presentation That Won’t Open 📊
- On the morning of your big presentation, you find that your PowerPoint file won’t open.
- Opening the file results in an error claiming the file is corrupted and cannot be read.
- Your last-minute edits before an important meeting caused the presentation file to crash and become unreadable.
- After downloading the presentation from your email, it won’t open, suggesting it was corrupted during transfer.
Personal Photos That Won’t Display 📸
- Your photo gallery shows broken or missing images after a system crash.
- Transferring photos from an old hard drive results in unreadable or corrupted image files.
- After moving photos from your camera to your computer, you find that many files are corrupted and won’t display properly.
- Editing images in photo software resulted in corrupted files that are now unviewable.
Step-by-Step Guide. Repair Corrupted Files:
Method 1: Free Online Video Repair Tool 🛠
- Go to the Clever Free Online Video Repair tool by clicking Free repair for corrupted files.
- Upload the corrupted video file you wish to repair.
- Wait for the tool to analyze the video file and repair it.
- Once repaired, download the fixed video file to your computer.
- Play the video file to ensure it is now viewable and fully functional.
Note: This is an official free video repair tool from CleverFiles team and can handle various types of corruption.
Conclusion: Using this online tool is quick, easy, and doesn’t require any specific technical skills.
Method 2: Using VLC Media Player 🎥
- Open VLC Media Player on your computer. If you don’t have it, download it from the official website.
- Navigate to ‘Media’ in the menu and select ‘Convert / Save’.
- Click ‘Add’ and choose the corrupted video file. Then, click ‘Convert / Save’.
- Choose the desired codec and destination file path, then click ‘Start’.
- Check the new file to see if the corruption has been resolved.
Note: VLC can repair simple issues with video files but may not fix severe corruption.
Conclusion: VLC is a versatile tool that’s worth trying for minor file issues.
Method 3: Stellar Repair for Video 🌟
- Download and install Stellar Repair for Video on your computer.
- Open the program and add the corrupted video files.
- Click on ‘Repair’ and wait for the process to complete.
- Preview the repaired video to ensure it’s successfully fixed.
- Save the repaired video to your desired location.
Note: This tool offers a free trial but may require purchase for full functionality.
Conclusion: Stellar Repair is a professional solution for more stubborn video issues.
Method 4: Remo Repair MOV 📁
- Download and install Remo Repair MOV on your computer.
- Launch the software and import the corrupted .MOV files.
- Run the repair process by clicking on ‘Repair’.
- Preview the repaired files to check if the corruption is fixed.
- Save the repaired files to your computer.
Note: Supports .MOV and .MP4 file formats.
Conclusion: Remo Repair MOV is a specialized tool particularly useful for these file formats.
Method 5: Using Command Prompt for Simple File Repairs ⌨
- Press ‘Win + R’ keys to open the Run dialog box, then type ‘cmd’ and press Enter.
- In the Command Prompt window, type ‘chkdsk /f x:’ (replace ‘x’ with the drive letter where your files are located).
- Press Enter and wait for the process to complete.
- Check the files in the specified drive to see if the issues are resolved.
- Repeat the process for any other drives as necessary.
Note: This method works mostly for file system errors and not complex file corruptions.
Conclusion: Command Prompt is a built-in utility in Windows, making it a quick first step in file repair.
Method 6: PhotoRec for Recovering Lost Files 📸
- Download and install PhotoRec on your computer.
- Open the program and select the drive or media where the corrupted files are located.
- Choose the file types that you want to recover and start the recovery process.
- Wait for the process to complete and check the recovered files.
- Save the recovered files to a different drive to avoid overwriting.
Note: PhotoRec is an advanced tool that may require some technical knowledge.
Conclusion: Ideal for cases where files are not just corrupted but completely lost.
Method 7: Repairing Documents with Microsoft Office 🚀
- Open the Microsoft Office application associated with your corrupted file (e.g., Word, Excel, PowerPoint).
- Navigate to ‘File’ > ‘Open’ and browse to the location of the corrupted file.
- Click on the drop-down arrow next to the ‘Open’ button and select ‘Open and Repair’.
- Wait for Microsoft Office to attempt the repair of your document.
- Check if your document opens and look for any recovery messages.
Note: Only works with Microsoft Office documents and may not fix all corruption issues.
Conclusion: The built-in repair feature in Microsoft Office is a handy tool for document recovery.
Precautions and Tips:
Best Practices for Avoiding File Corruption 🔒
- Always safely eject external drives and USBs before removing them from your computer.
- Use reliable antivirus software such as Malwarebytes to guard against malware that can corrupt files.
- Regularly update your software and operating system to patch vulnerabilities.
- Make backups of important files using cloud services like Google Drive or external drives.
- Avoid downloading files from untrusted sources.
- Run regular disk checks on your hard drives to ensure they’re functioning correctly.
How to Maintain Healthy Storage Devices ⚙
- Regularly defragment your hard drive using the built-in Windows tool.
- Keep your computer in a well-ventilated area to prevent overheating.
- Use surge protectors to safeguard your storage devices from power surges.
- Periodically check and replace old hard drives to avoid mechanical failures.
- Store devices at room temperature to avoid damage from extreme temperatures.
Ensuring Data Recovery Success 🛡
- For critical data recovery, consider consulting professional recovery services such as Ontrack.
- Act quickly when you suspect file damage; the longer you wait, the harder recovery might become.
- Use read-only operations for initial data recovery attempts to avoid further damage.
- Document the exact sequence of events that led to the file corruption for more accurate recovery.
- Test any recovered files thoroughly before considering the recovery complete.
Extended Insights
Corrupted files can result from a myriad of causes, ranging from unexpected system shutdowns to hardware malfunctions or even software incompatibilities. Among the myriad ways files can become corrupted, software issues are particularly problematic. For instance, using outdated or incompatible software to open or edit certain file types can often lead to file corruption. Ensuring that you regularly update your software and operating system can mitigate some of these risks. For more details on software maintenance, visit HowToGeek.
Hardware issues, including bad sectors on hard drives, can also lead to file corruption. Regularly performing hardware diagnostics can help identify and fix these issues before they wreak havoc on your files. Using built-in tools such as Windows CHKDSK or third-party software like Hard Disk Sentinel can be extremely useful.
Another common cause is virus and malware infections. These malicious programs can deliberately corrupt files as part of their payload. It’s imperative to use reliable antivirus software and frequently scan your system for threats. Resources like AV-Test.org provide comprehensive reviews of various antivirus solutions, helping you choose the best one for your needs.
Human error is another frequent cause of file corruption. Accidentally deleting or modifying the wrong file can lead to its corruption. To combat this, practice good file management habits. Always double-check the files you are about to delete or modify, and create regular backups. Platforms such as Backblaze offer robust backup solutions for personal and professional needs.
In a business setting, where data integrity is crucial, it is recommended to deploy dedicated tools and services for continuous data protection and recovery. Experts, such as those at Acronis, specialize in comprehensive cyber protection solutions that combine data backup, disaster recovery, and advanced cybersecurity.
Lastly, remember that no single method is foolproof. Often, the best approach is to combine multiple file repair methods and systematically attempt recovery using each one. This multi-faceted approach can significantly increase your chances of successfully repairing your corrupted files.
Conclusion:
Repairing corrupted files requires a mix of the right tools and the right approach. From using free online tools like the Free repair for corrupted files to leveraging advanced software like VLC, Stellar Repair, and more, there is a solution for everyone. Always keep your software up to date, back up important files regularly, and use reliable antivirus software to maintain file integrity. For advanced users, consider professional recovery services for a guaranteed solution.
To stay updated with the latest in file repair and data recovery techniques, be sure to visit authoritative sources like HowToGeek and TechRadar. Implementing best practices and known solutions can save you a lot of stress and restore your valuable data efficiently.
Repair corrupted files: Discover how to repair corrupted files with help from a knowledgeable community. Share insights and find effective repair techniques.
FAQ
What steps can you take to repair a corrupted Word document?
To fix a corrupted Word doc, try the Open and Repair feature in Word, or use a specialized recovery tool to restore the content.
How can you recover data from a corrupted Excel file?
Use Excel's built-in Open and Repair option or an Excel repair software to recover data from corrupted files effectively.
What should you do if your video file gets corrupted?
Utilize video repair software to fix and restore the corrupted video files, or try VLC media player's repair features.
What options are available for repairing a corrupted PDF?
Use a PDF repair tool or an online PDF recovery service to repair and recover your corrupted PDF files. Check Adobe for solutions.
How do you repair a damaged ZIP archive file?
Employ a ZIP repair tool or use file compression software that includes repair features to fix a corrupted ZIP archive.
What are some manual methods for repairing corrupted files?
Try opening the corrupted file in a different program, use the built-in repair tools of the file type, or restore from a backup.
What solutions exist for repairing corrupted database files?
Database repair tools specific to the database type, or built-in repair utilities of the database system, can be used to fix corrupted DB files. Visit Oracle for more info.
How can you repair a corrupted USB drive's file system?
Run CHKDSK command on Windows or Disk Utility on macOS to repair the corrupted file system of a USB drive.
What tools can you use to repair corrupted audio files?
Use specialized audio repair software to fix and restore corrupted audio files. VLC media player also offers repair functionalities for audio files.
How can you prevent file corruption in the future?
Regularly back up your data, keep your software updated, use reliable hardware, and protect your system with antivirus software to prevent future file corruption. Visit Microsoft for more tips.
