Best Ways to Cast Your iPhone to Firestick Efficiently
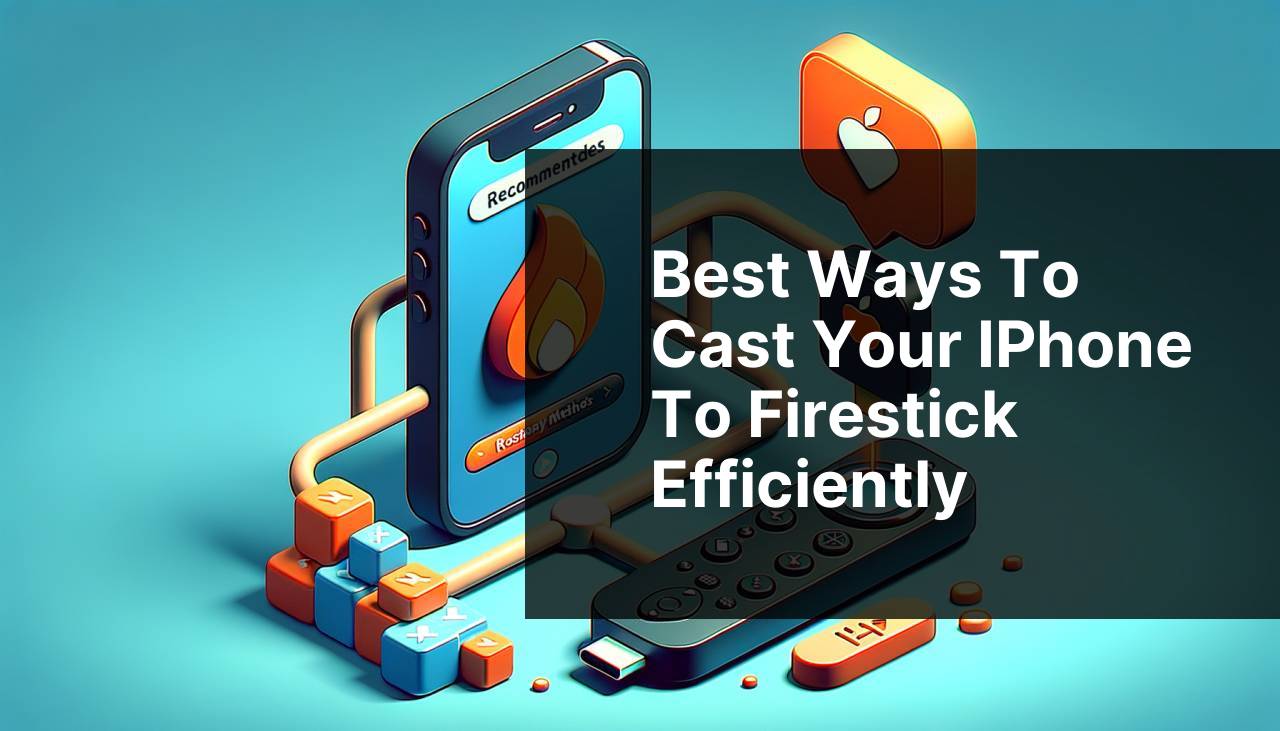
Casting your iPhone to an Amazon Firestick can offer a seamless way to enjoy your favorite photos, videos, and apps on a larger screen. While this may seem like a complex process, it’s actually straightforward, especially with multiple methods available to suit different preferences and technical capabilities. Here, I’ll show you some of the best ways to achieve this using the highly recommended DoCast app, among others. For a detailed discussion on various methods of streaming an iPhone to a Firestick, you can also check out this LinkedIn page: how to cast iPhone to Amazon Fire TV
Common Scenarios:
Want to Stream Movies Instantly 🎬
- If you’re an avid movie watcher, a great way to create a theater-like experience at home is by streaming directly from your iPhone to your TV. Key points to consider include:
- Ensuring a stable internet connection for seamless streaming.
- Choosing an app that supports high-definition playback.
Displaying Vacation Photos for Family 📸
- Sharing your vacation photos with family and friends can be more enjoyable when displayed on a large screen. Important steps include:
- Organizing your photos beforehand for easy access.
- Selecting an app that allows easy navigation through photo albums.
Playing Mobile Games on a Bigger Screen 🎮
- For those who love mobile gaming, transitioning to a bigger screen can offer a more immersive experience. Essential considerations are:
- Ensuring low latency to prevent lag during gameplay.
- Picking an app that is compatible with your favorite mobile games.
Step-by-Step Guide. Recommended Approaches For IPhone To Firestick Casting:
Method 1: Using DoCast App 📲
- Download DoCast from the App Store. You can find it here.
- Ensure your iPhone and Firestick are connected to the same WiFi network.
- Open the DoCast app on your iPhone.
- Select your Firestick device from the list of available devices.
- Initiate the casting process to begin mirroring your screen.
Note: DoCast offers a user-friendly interface, making it easy to navigate through your media files.
Conclusion: Using DoCast is one of the most straightforward methods for casting your iPhone to a Firestick, offering seamless connectivity and a user-friendly experience.
Method 2: AirScreen App 🚀
- Download and install AirScreen on your Firestick from the Amazon App Store.
- Connect both your iPhone and Firestick to the same WiFi network.
- Launch the AirScreen app on your Firestick and follow the on-screen instructions to start the server.
- On your iPhone, swipe down from the top-right corner to open the Control Center and tap on ‘Screen Mirroring’.
- Select your Firestick (which will appear in the list of available devices) to start the casting process.
Note: AirScreen is compatible with multiple devices and supports various video formats.
Conclusion: AirScreen offers extensive features and supports a wide range of media formats, making it another excellent option for casting your iPhone to a Firestick.
Method 3: Amazon Fire TV App 📡
- Download and install the Amazon Fire TV app from the App Store.
- Ensure your iPhone and Firestick are connected to the same WiFi network.
- Open the Fire TV app on your iPhone.
- Select your Firestick device from the list of available devices.
- Follow the on-screen prompts to complete the setup and start casting.
Note: This app not only allows casting but also gives access to a remote control feature.
Conclusion: By using the Amazon Fire TV app, you gain access to additional features such as remote control, which adds an extra layer of convenience to the casting process.
Method 4: AllConnect for Fire TV 📲
- First, download the AllConnect app on your iPhone from the App Store.
- Ensure both your iPhone and Firestick are connected to the same WiFi network.
- Open the AllConnect app and select your Firestick from the list of devices.
- Choose the type of media you want to cast (photos, videos, etc.).
- Press the ‘Play’ button to start casting your selected media to the Firestick.
Note: AllConnect supports various types of media, including photos, videos, and music.
Conclusion: AllConnect offers a versatile option for casting different types of media from your iPhone to a Firestick.
Method 5: ApowerMirror App 🔄
- Download ApowerMirror on both your iPhone and Firestick. The Firestick version can be found in the Amazon App Store.
- Make sure both devices are connected to the same WiFi network.
- Launch ApowerMirror on both devices and follow the on-screen instructions to establish a connection.
- Open the Control Center on your iPhone and tap ‘Screen Mirroring’.
- Select your Firestick device from the list to start casting.
Note: ApowerMirror offers additional features such as screen recording and annotations.
Conclusion: ApowerMirror provides a feature-rich option for those looking to cast their iPhone screens to a Firestick, making it ideal for both casual and professional use.
Watch on Youtube: Best Ways to Cast Your iPhone to Firestick Efficiently
Precautions and Tips:
Stay Connected for Smooth Streaming 🚀
- WiFi Connection: Ensure a stable and strong WiFi connection to avoid any interruptions during casting.
- App Updates: Regularly update your casting apps to benefit from the latest features and bug fixes.
- Device Compatibility: Check if your Firestick device is compatible with the casting method you intend to use.
- Screen Resolution: Adjust the screen resolution settings on your Firestick for better viewing quality if needed.
Essential Insights
With the growing popularity of streaming devices, knowing how to effectively cast your iPhone to a Firestick can greatly enhance your viewing experience. There are several other high-quality apps and methods that you can explore to accomplish this task.
One such app is ScreenMirroring, which provides robust compatibility and features. The app guarantees low latency, making it an excellent choice for gamers and those watching high-definition videos. You can download this app from the App Store and follow similar steps to cast your iPhone to your Firestick.
Another efficient option is Luna Display, which allows you to use your iPhone as a second screen. This is particularly useful for professionals who require multiple displays for enhanced productivity. Connecting this to your Firestick can be a game changer, especially when sharing presentations or work-related documents on a larger screen.
The Roku Cast feature is also a noteworthy alternative. While this method requires a Roku device, the process is similar and fairly straightforward, offering another viable option for those who may already own multiple streaming devices.
While using these apps, be mindful of potential compatibility issues and keep your devices updated. Regular updates often come with performance improvements and bug fixes that can enhance your casting experience.
It’s also essential to maintain a strong WiFi connection. Streaming relies heavily on the strength and stability of your internet connection. If you experience any lag or interruptions, consider investing in a mesh network router to distribute your network more evenly throughout your home.
Conclusion:
Review this Medium article for easy steps on how to cast to Firestick from iPhone. It’s useful to gather different views. They recommend DoCast for sending your iPhone’s screen to Firestick.
https://medium.com/@BrainstormTech/best-ways-to-cast-iphone-to-firestick-in-2024-b737763c1ca5
FAQ
How do you enable screen mirroring on an iPhone?
Open Control Center, tap the Screen Mirroring icon, and select your Firestick device from the list.
Can third-party apps be used for iPhone to Firestick casting?
Yes, apps like AirScreen and AllCast enhance casting functionality between iPhone and Firestick.
Do you need a stable Wi-Fi connection for iPhone to Firestick casting?
Yes, both devices should be connected to the same reliable Wi-Fi network for smooth casting.
Is it possible to cast local media files from iPhone to Firestick?
AirScreen permits local media casting from your iPhone to the Firestick effortlessly.
What settings might need adjustment on Firestick for casting?
In the Firestick settings, enable Display and Sounds > Enable Display Mirroring to facilitate casting.
Is Airplay supported by Amazon Firestick?
Not natively, but apps like AirScreen create compatibility for streaming via AirPlay on Firestick.
Do you need to update software on either device for better performance?
Ensuring both your iPhone's iOS and Firestick's firmware are up-to-date enhances casting performance.
Can streaming services be cast from iPhone to Firestick?
Yes, apps like Netflix and YouTube support casting to Firestick from iPhones using the casting icon.
How do you adjust quality for a better casting experience?
Ensure both devices are close to the Wi-Fi router and minimize interference for optimal quality.
