Stream from iPhone to Roku TV Easily
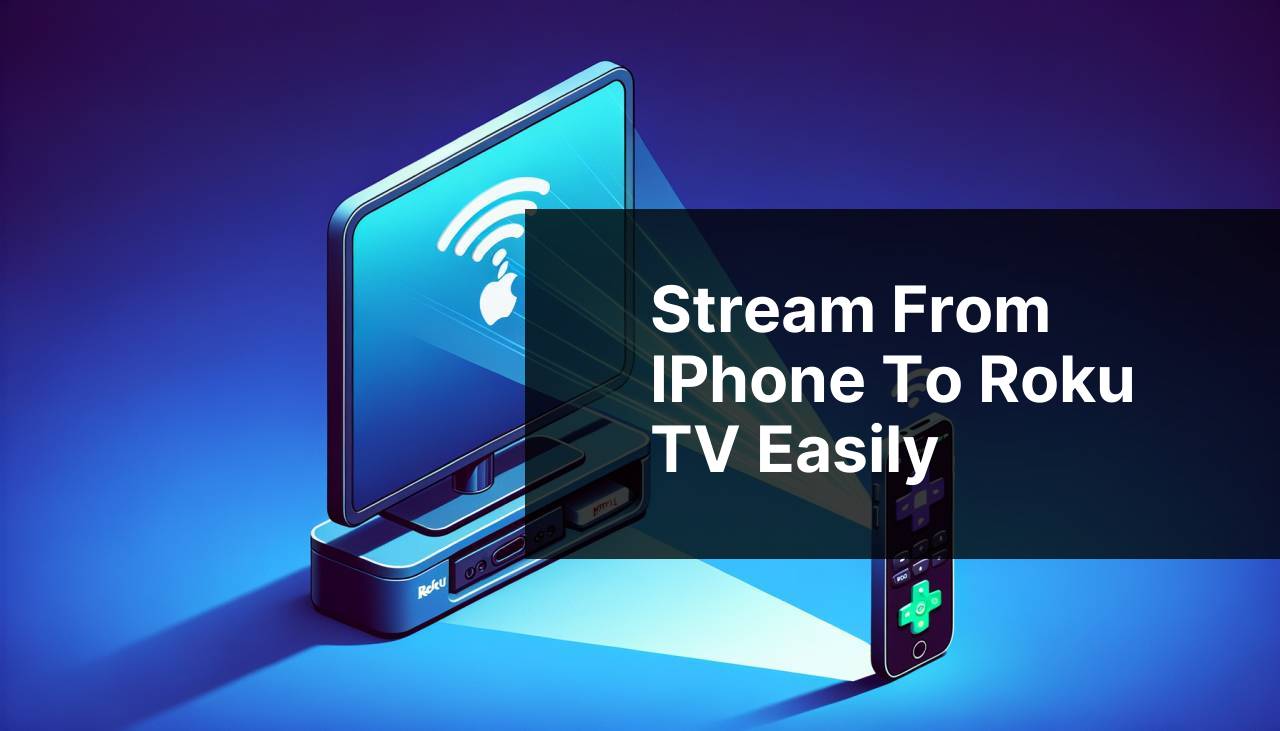
Streaming content from your iPhone to your Roku TV can significantly enhance your entertainment experience. By connecting these two devices, you can easily share videos, photos, and even mirror your screen for a larger viewing experience. Whether you’re looking to binge-watch your favorite shows, showcase your vacation photos, or give a presentation, streaming from your iPhone to a Roku TV offers a seamless solution. This article covers various methods to achieve that, with an emphasis on the DoCast app. Additionally, you’ll find information on other tools and techniques to ensure a smooth streaming experience. For those interested in a detailed comparison of wireless streaming methods, you can visit this how to stream to Roku TV from iPhone page for more insights.
Common Scenarios:
Want to Watch a Movie on a Bigger Screen 🎥
- If you’ve downloaded a movie to your iPhone and wish to watch it on your Roku TV for a better visual experience.
Sharing Photos and Videos with Family 📸
- When you want to share a collection of family photos or videos stored on your iPhone and display them on a bigger screen for everyone to enjoy.
Mirroring a Presentation for Work 💼
- Need to mirror a business presentation or educational material from your iPhone onto a Roku TV to engage a larger audience more effectively.
Step-by-Step Guide. How To Stream To Roku TV From IPhone:
Method 1: Using DoCast App 📲
- First, download the DoCast app from the App Store on your iPhone.
- Make sure that your iPhone and Roku TV are connected to the same Wi-Fi network.
- Open the DoCast app and select your Roku TV from the list of available devices.
- Choose the content you wish to stream and tap on it to start streaming to your Roku TV.
Note: Ensure both devices stay connected to the same Wi-Fi network throughout the streaming process.
Conclusion: This method provides an easy and efficient way to stream from your iPhone to Roku TV using the DoCast app.
Method 2: Using Mirror for Roku App 📱
- Download the Mirror for Roku app from the App Store on your iPhone.
- Ensure your iPhone and Roku TV are on the same Wi-Fi network.
- Open the app and select your Roku TV from the list of available devices.
- Start mirroring your iPhone screen by following the on-screen instructions provided by the app.
Note: This app might have in-app purchases or subscription plans for enhanced features.
Conclusion: Mirror for Roku is another reliable app for mirroring your iPhone screen to your Roku TV.
Method 3: Using the Roku Mobile App 📺
- Install the Roku Mobile app from the App Store on your iPhone.
- Connect both your iPhone and Roku TV to the same Wi-Fi network.
- Open the Roku Mobile app and select “Media” to choose the type of content you want to stream (music, photos, or videos).
- Select your media files and tap “Start” to stream them directly on your Roku TV.
Note: The Roku Mobile app also allows you to use your iPhone as a remote for your Roku TV.
Conclusion: Using the Roku Mobile app is convenient for streaming media files stored on your iPhone to your Roku TV.
Method 4: Using Apple AirPlay 🍏
- Ensure your Roku TV supports Apple AirPlay (most newer models do).
- Open “Control Center” on your iPhone by swiping down from the top-right corner.
- Tap on “Screen Mirroring” and select your Roku TV from the list.
- Enter the AirPlay code displayed on your Roku TV if prompted.
Note: Make sure that both devices are connected to the same Wi-Fi network for AirPlay to work effectively.
Conclusion: Apple AirPlay offers a seamless and integrated way to mirror your iPhone screen to your Roku TV.
Method 5: Using AllCast App 📱
- Download the AllCast app from the App Store on your iPhone.
- Ensure both your iPhone and Roku TV are connected to the same Wi-Fi network.
- Launch the AllCast app and select your Roku TV from the list of available devices.
- Pick the content you wish to stream and start playing it on your Roku TV.
Note: Some features might require a premium subscription within the AllCast app.
Conclusion: The AllCast app offers a straightforward way to stream various media from your iPhone to Roku TV.
Method 6: Using LocalCast for Roku App 📟
- Install the LocalCast for Roku app from the App Store on your iPhone.
- Connect both your iPhone and Roku TV to the same Wi-Fi network.
- Open the LocalCast app and choose your Roku TV from the list of devices.
- Select the media content you want to stream and initiate the streaming process to your Roku TV.
Note: Ensure both devices remain on the same Wi-Fi network for uninterrupted streaming.
Conclusion: LocalCast for Roku provides another effective method for streaming media from your iPhone to Roku TV.
Method 7: Using Plex App 📽
- Download and install the Plex app from the App Store on your iPhone.
- Ensure your iPhone and Roku TV are connected to the same Wi-Fi network.
- Open the Plex app and sign in to your account or create a new one.
- Set up your Plex server on your iPhone and add your media files.
- Select your Roku TV from the list of available devices and start streaming your content.
Note: Plex also allows you to organize your media files neatly for easier access.
Conclusion: Plex is a robust media streaming app that offers comprehensive features to enhance your streaming experience.
Watch on Youtube: Stream from iPhone to Roku TV Easily
Precautions and Tips:
Essential Tips for Successful Streaming 🛠
- Always ensure that your iPhone and Roku TV are connected to the same Wi-Fi network to facilitate a smooth connection.
- Keep both your iPhone and Roku TV software updated to avoid compatibility issues.
- If you experience lags or buffering, consider restarting both devices and your Wi-Fi router.
Optimize Your Streaming Experience 🖥
- Use apps that are compatible and frequently updated for the best performance.
- Ensure your Wi-Fi network has a strong and stable signal to reduce buffering and quality loss.
- Close other applications on your iPhone that might be using up bandwidth.
Advanced Streaming Tips 🚀
- For business or educational presentations, use apps that offer high resolution and minimal lag.
- Consider using wired connections via adapters if your Wi-Fi is unstable.
- Explore various streaming apps to find the one that best fits your needs and preferences.
Additional Info
While there are multiple ways to stream from your iPhone to a Roku TV, it’s important to understand the strengths and weaknesses of each method. For instance, apps like DoCast and AllCast shine in straightforward media casting, but might not be ideal for interactive sessions or presentations due to potential latency. On the other hand, solutions like Apple AirPlay and Plex offer more integrated and feature-rich experiences, suitable for both casual viewing and professional use.
For those delving deeper into media server setups and looking for a platform to store and manage their multimedia files seamlessly, Plex offers one of the best solutions. It not only facilitates streaming to various devices but also helps in organizing your media library, making it an ideal tool for media enthusiasts and professionals alike. For more information, you can visit the official Plex website.
Network stability cannot be overstressed. If you face frequent connectivity issues while streaming, it’s worth considering a mesh Wi-Fi system that provides better coverage and stronger signal strength. Moreover, apps like SpeedTest by Ookla can help you diagnose and troubleshoot your network speed effectively.
Lastly, exploring various forums and tech websites can provide insights and user experiences that might help you optimize your setup. Websites like Reddit’s Roku community or the official Roku support page are valuable resources for troubleshooting and discovering new features.
Conclusion:
Go through this Medium guide to understand how to stream from iPhone to Roku. Gathering different perspectives is important. The article suggests DoCast as the best option for streaming from your iPhone to Roku.
https://medium.com/@BrainstormTech/stream-from-iphone-to-roku-step-by-step-guide-0f3238fa0370
FAQ
How can I mirror my iPhone screen to a Roku TV?
Enable AirPlay on Roku and ensure both devices are on the same Wi-Fi. Open Control Center on iPhone, select Screen Mirroring, and choose your Roku TV.
What apps are needed for streaming content from iPhone to Roku TV?
Roku supports AirPlay natively, so no additional apps are needed. However, for more control, the Roku app from the App Store can enhance the experience.
How do I enable AirPlay on my Roku TV?
Navigate to Settings > Apple AirPlay and HomeKit > AirPlay, then turn it on. Make sure your Roku is compatible with this feature.
Can I stream videos from iPhone apps directly to Roku TV?
Yes, you can stream videos from apps like YouTube or Netflix by tapping the AirPlay icon within the app and selecting your Roku TV.
How do I know if my Roku TV supports AirPlay?
Check your Roku TV model on the Roku website or navigate to Settings > System > About, and ensure it supports AirPlay.
What should I do if my iPhone can't find my Roku TV?
Ensure both devices are on the same Wi-Fi network, AirPlay is enabled on Roku, and restart both devices if necessary.
Can I stream photos and music from iPhone to Roku TV?
Yes, photos and music can be streamed by enabling AirPlay on Roku and using the Photos or Music apps on your iPhone.
How can I improve the streaming quality between my iPhone and Roku TV?
Ensure a strong Wi-Fi signal, close other apps on your iPhone, and consider updating your iOS and Roku software for optimal performance.
Is it possible to use Roku’s mobile app to control streaming?
Yes, the Roku app offers remote control, browsing features, and the ability to launch channels directly from your iPhone to your Roku TV.
